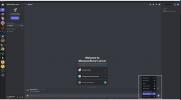kalendarz Google to świetny sposób na śledzenie spotkań, urodzin, wydarzeń i nie tylko. Jest to bezpłatna usługa dostępna dla każdej platformy pod słońcem. Może się jednak zdarzyć, że będziesz musiał skoordynować działania z innymi i wtedy w grę wchodzi udostępnianie kalendarzy.
Zawartość
- Jak udostępnić kalendarz w Google
- Jak szeroko udostępnić kalendarz
- Jak dzielić się z konkretnymi osobami
W tym przewodniku dowiesz się, jak udostępnić kalendarz w Google. Jest to szybkie i łatwe, ale należy to zrobić za pośrednictwem witryny Kalendarza Google, a nie aplikacji. Inni użytkownicy również niekoniecznie potrzebują konta Google, ponieważ mogą uzyskać dostęp do Twojego Kalendarza Google za pomocą udostępnionego linku.
Polecane filmy
Jak udostępnić kalendarz w Google
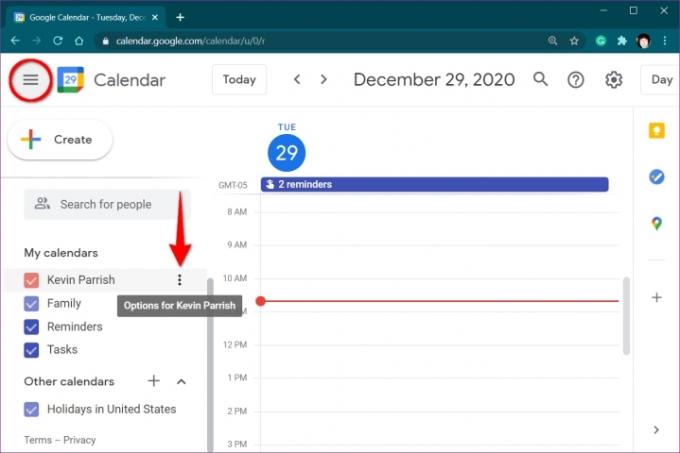
Krok 1: otwarty kalendarz Google w przeglądarce internetowej. Ponownie nie można udostępniać kalendarza za pomocą aplikacji.
Krok 2: Kliknij aby rozszerzyć Moje kalendarze wymienione po lewej stronie. Jeśli go nie widzisz, kliknij ikonę „hamburgera” w lewym górnym rogu, aby rozwinąć menu główne i uzyskać dostęp Moje kalendarze.
Krok 3: Najedź kursorem myszy na kalendarz, który chcesz udostępnić, aż pojawi się ikona z trzema kropkami. Kliknij ikonę z trzema kropkami.
Krok 4: Wybierz Ustawienia i udostępnianie opcję w wyskakującym menu.
Tutaj zobaczysz opcje zmiany uprawnień dostępu lub udostępnienia kalendarza określonym osobom.
Jak szeroko udostępnić kalendarz
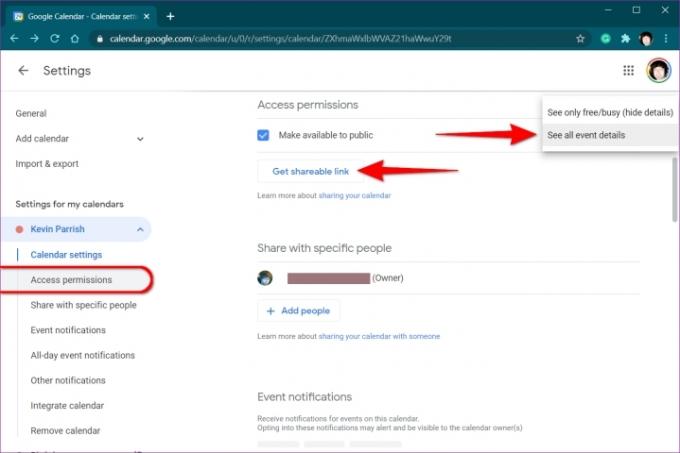
Ta opcja idealnie nadaje się do udostępniania kalendarza osobom, które zwykle nie korzystają z Kalendarza Google.
Krok 1: Mając wciąż otwarte ustawienia Kalendarza, wybierz Uprawnienia dostępu wymienione po lewej stronie.
Krok 2: Zaznacz pole obok Udostępnij publicznie wymienione po prawej stronie.
Krok 3: Kliknij OK w wyskakującym oknie, aby potwierdzić, że upublicznienie kalendarza sprawia, że wszystko staje się widoczne dla świata.
Krok 4: Kliknij Zobacz wszystkie wydarzenia przycisk i zmień na Zobacz tylko wolny/zajęty (ukryj szczegóły) Jeśli potrzebne.
Krok 5: Kliknij Uzyskaj link do udostępniania przycisk, aby pobrać adres URL, który możesz udostępnić innym.
Aby zakończyć publiczne udostępnianie kalendarza, odznacz pole obok Udostępnij publicznie ustawienie.
Jak dzielić się z konkretnymi osobami
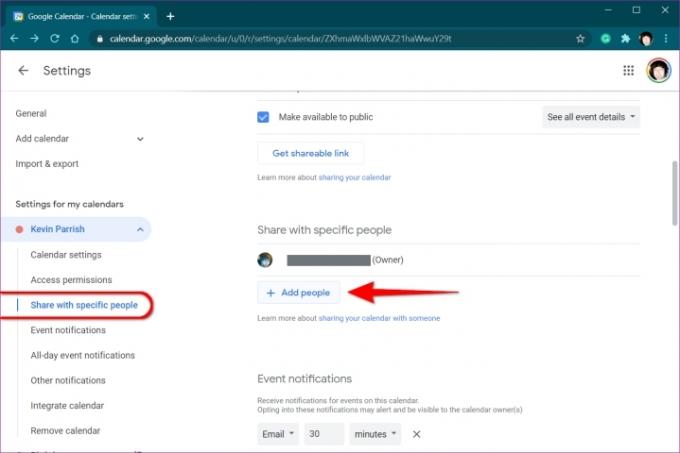
Krok 1: Mając wciąż otwarte ustawienia Kalendarza, wybierz Udostępnij konkretnym osobom wymienione po lewej stronie.
Krok 2: Kliknij na + Dodaj osoby przycisk wyświetlany po prawej stronie.
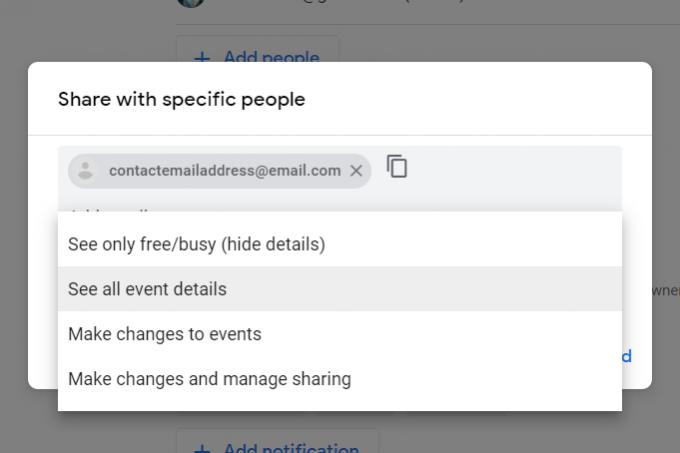
Krok 3: Gdy na ekranie pojawi się wyskakujące okienko, wprowadź adres e-mail kontaktu i powtórz tę czynność w razie potrzeby dla kolejnych kontaktów.
Krok 4: Kliknij Strzałka w dół pod Uprawnienia, aby wybrać jedną z czterech opcji z listy rozwijanej.
Krok 5: Kliknij Wysłać przycisk, aby wysłać zaproszenie z kalendarza. Odbiorca będzie musiał kliknąć link przesłany e-mailem, aby uzyskać dostęp do udostępnionego kalendarza.
Możesz także zezwolić poszczególnym osobom na wprowadzanie zmian w kalendarzu. Aby to zrobić, kliknij strzałkę w dół obok nazwy i adresu e-mail podanej poniżej Udostępnij konkretnym osobom. Opcje obejmują Wprowadź zmiany w wydarzeniach I Wprowadzaj zmiany i zarządzaj udostępnianiem. Tutaj możesz także przełączać ich dostęp pomiędzy Zobacz wszystkie szczegóły wydarzenia I Zobacz tylko wolny/zajęty (ukryj szczegóły) tryby.
Aby zakończyć udostępnianie kalendarza pojedynczym osobom lub grupom, kliknij przycisk X obok ich imienia i nazwiska oraz adresu e-mail wymienionego poniżej Udostępnij konkretnym osobom.
Zalecenia redaktorów
- Dlaczego Google ogranicza dostęp do sieci niektórym swoim pracownikom?
- Cały Internet należy teraz do sztucznej inteligencji Google
- Najczęstsze problemy z Microsoft Teams i sposoby ich rozwiązywania
- Jak przekonwertować taśmy VHS na DVD, Blu-ray lub cyfrowo
- Co to jest MusicLM? Sprawdź sztuczną inteligencję Google przekształcającą tekst na muzykę
Ulepsz swój styl życiaDigital Trends pomaga czytelnikom śledzić szybko rozwijający się świat technologii dzięki najnowszym wiadomościom, zabawnym recenzjom produktów, wnikliwym artykułom redakcyjnym i jedynym w swoim rodzaju zajawkom.