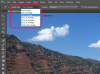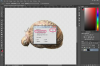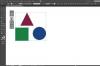Opracowując własne szablony, możesz zaoszczędzić dużo czasu, gdy chcesz stworzyć ten sam rodzaj dokumentów. Po utworzeniu własnego szablonu papieru firmowego Twoje imię i nazwisko, nazwa firmy i ważne informacje kontaktowe będą już w dokumencie, gdy następnym razem będziesz chciał napisać list.
Krok 1: Otwórz nagłówek

Źródło obrazu: Zrzut ekranu dzięki uprzejmości firmy Microsoft.
Otwórz nowy pusty dokument w programie Word. Kliknij na samą górę strony, aby otworzyć nagłówek. Jeśli chcesz, aby nagłówek pojawił się na dole strony, kliknij na samym dole, aby otworzyć stopkę.
Wideo dnia
Krok 2: Wstaw tekst

Źródło obrazu: Zrzut ekranu dzięki uprzejmości firmy Microsoft.
Określ Czcionka, Rozmiar czcionki oraz Wyrównanie na pasku narzędzi. W nagłówku papieru firmowego można używać dwóch różnych czcionek, ale użycie większej liczby czcionek zwykle nie wygląda zachęcająco.
Wskazówka
Jeśli Word podkreśla słowo, którego jego słownik nie rozpoznaje, kliknij je prawym przyciskiem myszy i wybierz Dodaj do słownika
. W przeciwnym razie sprawdzanie pisowni monituje o to słowo za każdym razem, gdy tworzysz nowy dokument.Krok 3: Zmień kolor czcionki

Źródło obrazu: Zrzut ekranu dzięki uprzejmości firmy Microsoft.
Zaznacz tekst, przeciągając nad nim kursor. Kliknij Kolor czcionki ikonę i wybierz kolor. Jeśli masz drukarkę czarno-białą, możesz w razie potrzeby użyć określonego odcienia szarości, wybierając Więcej kolorów opcja.
Krok 4: Wstaw kształt, zdjęcie lub logo

Źródło obrazu: Zrzut ekranu dzięki uprzejmości firmy Microsoft.
Kliknij Wstawić menu, aby dodać dowolny wzór do papieru firmowego. Aby wstawić logo firmy, WybierzZdjęcie i wtedy Przeglądarka zdjęć by go zlokalizować. Aby dodać kształt do papieru firmowego lub linię pod nagłówkiem, wybierz linię z Kształty opcja. W tym przykładzie dodamy baner za tekstem.
Krok 5: Zmień kolor kształtu

Źródło obrazu: Zrzut ekranu dzięki uprzejmości firmy Microsoft.
Przeciągnij kształt lub obraz, aby pojawił się w odpowiednim miejscu w nagłówku. W razie potrzeby zmień jego rozmiar, przeciągając róg Uchwyt. Jeśli używasz kształtu, kliknij go prawym przyciskiem myszy i wybierz Formatuj kształt.
Krok 6: Zmień kolor kształtu

Źródło obrazu: Zrzut ekranu dzięki uprzejmości firmy Microsoft.
Wybierz Napełnić kolor i Linia kolor, który pasuje do Twojego papieru firmowego i kliknij ok. Pamiętaj, że możesz również dostosować kształty jako gradienty, klikając przycisk Gradient patka.
Krok 7: Przesuń kształt za tekst

Źródło obrazu: Zrzut ekranu dzięki uprzejmości firmy Microsoft.
Kliknij prawym przyciskiem myszy kształt, jeśli chcesz, aby pojawił się za tekstem. Wybierz Zorganizować a następnie kliknij Wyślij za tekst.
Krok 8: Przejrzyj papier firmowy

Źródło obrazu: Zrzut ekranu dzięki uprzejmości firmy Microsoft.
Powiększaj i pomniejszaj stronę, aby upewnić się, że papier firmowy wygląda tak, jak chcesz. Aby upewnić się, że kształt jest umieszczony we właściwej pozycji, spójrz na linijkę powyżej, aby ocenić jego położenie od krawędzi strony.
Krok 9: Zapisz swój szablon

Źródło obrazu: Zrzut ekranu dzięki uprzejmości firmy Microsoft.
Wybierz Zapisz jako z Plik menu. Kliknij Format menu i wybierz Szablon programu Word (.dotx). w Zapisz jako pole tekstowe, nazwij plik papier firmowy.dotx. Kliknij Zapisać. Papier firmowy jest automatycznie zapisywany na Twoim Moje szablony teczka.
Krok 10: Napisz list

Źródło obrazu: Zrzut ekranu dzięki uprzejmości firmy Microsoft.
Wybierz Nowy z Plik menu. W oknie, które się otworzy, kliknij Moje szablony. Kliknij swój blankiet firmowy szablon, aby otworzyć go jako nowy dokument.