Wiele osób oszczędza pieniądze, decydując się na model o mniejszej pojemności przy zakupie nowego smartfona lub tabletu z Androidem. Producenci mają tendencję do nadmiernego pobierania opłat za dodatkowe miejsce do przechowywania, więc często wydaje się to dobrym miejscem na zaoszczędzenie pieniędzy. Jednak aplikacje i gry stają się coraz większe, a my wszyscy lubimy robić zdjęcia i kręcić filmy. Niefortunna prawda jest taka, że 64 GB, a nawet 128 GB pamięci może zapełnić się niepokojąco szybko. Co robisz, gdy na Twoim urządzeniu nie ma już miejsca? Jak zwolnić dodatkową przestrzeń? Nasz przewodnik zna odpowiedzi.
Użyj karty MicroSD

Wielu producentów smartfonów zrezygnowało z tego gniazda, ale jeśli masz szczęście i je posiadasz, karta MicroSD to zdecydowanie najłatwiejszy sposób na dodanie miejsca do przechowywania w urządzeniu. Jeśli możesz użyć karty MicroSD, możesz zaczepić dodatkowe 128 GB za niecałe 30 dolarów. Jest ważne by wybierz dobrą kartę MicroSD jednak z przyzwoitymi prędkościami odczytu i zapisu. Nie ulegaj pokusie, aby wybrać kartę wyłącznie na podstawie ceny i upewnij się, że otrzymujesz kartę klasy 10, UHS (1 lub 3).
Zawartość
- Użyj karty MicroSD
- Użyj USB OTG
- Pozbądź się aplikacji i danych aplikacji
- Wyczyść pamięć podręczną aplikacji
- Przesyłaj strumieniowo muzykę, filmy i inne treści
- Usuń stare pliki
- Usuń stare wiadomości
- Sprawdź ustawienia w aplikacjach takich jak Facebook
- Ogranicz rozmiar zdjęć i filmów
- Twórz kopie zapasowe swoich danych w chmurze
- Użyj menedżera przechowywania lub narzędzia czyszczącego
- Wykonaj reset do ustawień fabrycznych
Polecane filmy
Nie będziesz mógł przenieść wszystkich aplikacji na nową kartę, ale w przypadku starszych wersji Android —
Jeśli biegasz
Dodatkowo urządzenia działające
Użyj USB OTG

Nawet jeśli nie masz gniazda karty MicroSD, nadal możesz potencjalnie użyć napędu flash USB lub zewnętrznego dysku twardego, aby zwiększyć pojemność pamięci. Upewnij się, że Twoje urządzenie jest kompatybilne z USB On The Go (OTG) i zgarnij Kabel USB OTG. Teraz możesz podłączyć dysk USB, kartę MicroSD z adapterem lub zewnętrzny dysk twardy i używać go do przechowywania i tworzenia kopii zapasowych plików. Możesz nawet odtwarzać pliki wideo bezpośrednio z wyżej wymienionych urządzeń.
Pozbądź się aplikacji i danych aplikacji




Jeśli zajrzysz Ustawienia > Aplikacje, Lub Ustawienia > Aplikacje i powiadomienia, zobaczysz listę wszystkiego, co jest zainstalowane na Twoim urządzeniu, oraz ilość miejsca zajmowanego przez każdą aplikację lub grę. Jeśli nie korzystasz regularnie z określonej aplikacji, to tak odinstaluj go. Zawsze możesz go pobrać i zainstalować, gdy będziesz go potrzebować następnym razem.
Aplikacje będą również zajmować więcej miejsca podczas ich używania. Jeśli dotkniesz pojedynczej aplikacji w Ustawienia > Aplikacje/Aplikacje i powiadomienia, powinieneś zobaczyć opcję Wyczyść dane. Jeśli używasz
Wyczyść pamięć podręczną aplikacji



Coś, co można wyczyścić bez żadnego ryzyka, to pamięć podręczna. W przypadku aplikacji, których nie używasz często, warto zwolnić tę przestrzeń. Możesz to zrobić indywidualnie dla każdej aplikacji za pośrednictwem Ustawienia > Aplikacje > [Twoja aplikacja] > Pamięć (Lub Pamięć i pamięć podręczna) > Wyczyść pamięć podręczną. Istnieje również opcja, która na to pozwala usuń wszystkie dane z pamięci podręcznej od razu w Ustawienia > Pamięć. Zależy od Ciebie
Niektórzy starsi
Przesyłaj strumieniowo muzykę, filmy i inne treści

Jeśli chcesz uniknąć wyczerpania miejsca na dysku
Usuń stare pliki



Jeśli masz na dysku jakieś stare dokumenty, filmy lub inne pliki
Jeśli masz telefon Google Pixel, zamierzamy to zrobić Ustawienia > Pamięć > Zarządzaj pamięcią przeniesie Cię do Files by Google, gdzie znajdziesz opcje zwalniania miejsca, takie jak usuwanie duplikatów, plików tymczasowych, pobranych plików i starych zrzutów ekranu. Jeśli masz najnowszego Samsunga Galaxy, możesz przejść do SAMSUNG folder na ekranie głównym, a następnie Moje pliki > Pamięć wewnętrzna. Dzięki temu będziesz mógł usuwać pliki według kategorii (np. dokumenty, kopie).
Pamiętaj, aby zajrzeć także do konkretnych aplikacji. Jeśli na przykład używasz aplikacji do edycji zdjęć lub skanera dokumentów, możesz otrzymać zduplikowane pliki lub starsze pliki, o których prawdopodobnie zapomniałeś.
Usuń stare wiadomości
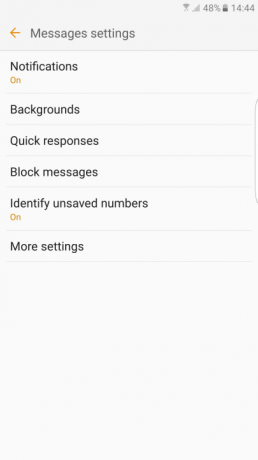

Powinieneś także przejrzeć swoje wiadomości i usunąć wszystko, co nieistotne, zwłaszcza jeśli zawiera załącznik. Większość urządzeń oferuje również opcję automatycznego usuwania starych wiadomości. Na przykład na telefonie Samsung otwórz aplikację Wiadomości i dotknij Więcej > Ustawienia > Więcej ustawień i upewnij się Usuń stare wiadomości jest włączony.
Sprawdź ustawienia w aplikacjach takich jak Facebook




Aplikacje, których używasz, często pobierają pliki automatycznie i mogą zajmować więcej miejsca, niż chcesz. Nawet jeśli posprzątasz, jak sugerujemy w innych naszych wskazówkach, aplikacje takie jak Facebookna przykład natychmiast zacznie ponownie zapełniać Twoje miejsce. Możesz jednak zmniejszyć problem, dostosowując odpowiednie ustawienia.
w
Ogranicz rozmiar zdjęć i filmów


Zdjęcia i filmy prawdopodobnie zajmują dużo miejsca na Twoim urządzeniu
Twórz kopie zapasowe swoich danych w chmurze




Dobrym sposobem na radzenie sobie ze zdjęciami i filmami jest wykonaj kopię zapasową ich w chmurze. Można to zrobić na wiele różnych sposobów, ale Zdjęcia Google pozostają najlepsze, ponieważ są bezpłatne i proste. Ze względów bezpieczeństwa zawsze warto wykonać kopię zapasową plików, ale pozwala to również na usunięcie plików lokalnych z dysku
Możesz także uzyskać bezpłatną przestrzeń dyskową dzięki usługom takim jak Dropbox i OneDrive. Po zarejestrowaniu się w którejkolwiek z usług po prostu wyładuj niepotrzebne pliki — nadal będziesz mógł je łatwo pobrać, kiedy zajdzie taka potrzeba. Jeśli potrzebujesz dodatkowych pomysłów na przechowywanie, zapoznaj się z naszym podsumowaniem najlepsze usługi przechowywania online.
Użyj menedżera przechowywania lub narzędzia czyszczącego

Wiele wskazówek, które tutaj wymieniliśmy, możesz skrócić, zatrudniając firmę sprzątającą, która zrobi to wszystko za Ciebie. Jeśli masz szczęście, że masz urządzenie
Obecnie producenci często dołączają do swoich telefonów aplikacje do zarządzania pamięcią masową. Na przykład Samsung ma wpis w Ustawienia zwany Pielęgnacja urządzenia i jeśli dotkniesz Składowanie, otrzymasz opcję-Optymalizuj teraz—aby usunąć niepotrzebne dane, takie jak pliki z pamięci podręcznej i reklamy. LG ma Smart Doctor i są inne, ale my polecamy bezpłatną aplikację Google o nazwieAkta. Ta aplikacja przegląda Twój telefon i wyświetla wszystkie posiadane pliki, zapewniając pełny przegląd aby mieć pewność, że jesteś poinformowany, jeśli chodzi o wybór tego, czego chcesz się pozbyć, aby uwolnić przestrzeń. W aplikacji znajdziesz inteligentne sugestie oraz opcję bezpiecznego tworzenia kopii zapasowych plików, które chcesz przechowywać w chmurze.
Wykonaj reset do ustawień fabrycznych

Zamiast usuwać wiele różnych fragmentów, możesz po prostu usunąć wszystko z telefonu i zacząć od nowa. Przywrócenie ustawień fabrycznych będziewyczyść swój telefon lub tablet z Androidem czyste, więc upewnij się, że najpierw utworzono kopię zapasową wszystkiego, na czym Ci zależy. Będziesz także chciał w pełni naładować swoje urządzenie i upewnić się, że znasz nazwę użytkownika i hasło do konta Google, którego używasz na swoim urządzeniu. Gdy zaczniesz od nowa, nie będziesz chciał wracać i ponownie instalować wszystkiego, co miałeś wcześniej; musisz być wybredny, jeśli chodzi o to, jakie pliki i aplikacje będą potrzebne w Twoim telefonie. Aby zresetować urządzenie, przejdź do Ustawienia > System > Opcje odpoczynku (Lub Zaawansowane > Resetuj opcje) > Zresetuj wszystkie dane (reset fabryczny).
Zalecenia redaktorów
- Jak szybko naładować iPhone'a
- Najlepsze tablety w 2023 r.: 10 naszych ulubionych tabletów do kupienia
- Najlepsze tablety dla dzieci w 2023 r.: najpopularniejsze tablety dla Twoich dzieci
- Najlepsze darmowe aplikacje muzyczne na iOS i Androida
- Najlepsze emulatory dla Androida: konsole i gry zręcznościowe




