Zawartość
- Przejdź do Google i zaloguj się na komputerze
- Dodaj dodatkowe konta na swoim komputerze
- Pobierz aplikację Gmail i zaloguj się na swoim iPhonie lub telefonie z Androidem
- Dodawanie kolejnych kont dla urządzeń z systemem iOS
- Dodawanie kolejnych kont dla urządzeń z systemem Android
Czy zauważyłeś, że szybko gromadzisz konta Gmail? Niezależnie od tego, czy masz konta służbowe, szkolne czy osobiste, całkowicie rozsądne jest posiadanie trzech (lub więcej) kont Google, które należy regularnie sprawdzać.
Polecane filmy
Łatwy
5 minut
Dwa konta Gmail
Komputer
iPhone'a lub Android telefon
Więcej przewodników po Gmailu
- Jak usunąć swoje konto Gmail
- Jak uniemożliwić aplikacjom czytanie Twojego Gmaila
Logowanie i wylogowywanie się z każdego konta za każdym razem, gdy chcesz z niego skorzystać, może być denerwujące (nie wspominając o czasochłonności). Na szczęście Google ułatwia logowanie się do wielu kont Gmail jednocześnie i szybkie przełączanie się między nimi na telefonie i komputerze. Oto jak korzystać z funkcji wielokrotnego logowania Google.
Przejdź do Google i zaloguj się na komputerze
Możesz zalogować się do dwóch kont Gmail na jednym komputerze. Oto, co należy zrobić.
Krok 1: Przejdź do Strona główna Google'a.
Krok 2: Jeśli jesteś już zalogowany na swoje pierwsze konto, możesz przejść do następnej sekcji. Jeśli nie, w prawym górnym rogu ekranu naciśnij niebieski Zalogować się przycisk.
Powiązany
- Jak łączyć pliki PDF w systemie Windows, macOS lub w Internecie
- Jak zapisać stronę internetową w formacie PDF
- Jak dezaktywować swoje konto na Instagramie (lub je usunąć)
Krok 3: Możesz wybrać konto, na które logowałeś się wcześniej i wprowadzić ponownie hasło lub wprowadzić wszystkie istotne informacje w przypadku innego konta.
Krok 4: Po zalogowaniu się na pierwsze konto nastąpi powrót do strony głównej.

Dodaj dodatkowe konta na swoim komputerze
Teraz będziesz chciał dodać kolejne konto, wykonując poniższe kroki.
Krok 1: Po zalogowaniu powinieneś zobaczyć swoje zdjęcie profilowe (lub inicjały, jeśli nie dodałeś jeszcze zdjęcia) w prawym górnym rogu. Kliknij to. Bezpośrednio pod nim pojawi się menu rozwijane.
Krok 2: Kliknij Dodaj kolejne konto. Zaloguj się na następne konto i powtórz ten proces dla pozostałych wybranych kont.
Krok 3: Aby przełączać się między zalogowanymi kontami, naciśnij przycisk Zdjęcie Ponownie. Każde dodatkowe konto będzie teraz wyświetlane jako opcja w tym menu.
Krok 4: Kliknij prawym przyciskiem myszy dowolny, którego chcesz użyć, i wybierz Otwórz link w nowej karcie (lub równoważna opcja w wybranej przeglądarce) w wyskakującym menu.
Krok 5: Otworzy się nowa karta lub okno z zalogowanym kontem.
Możesz zauważyć, że jedno z Twoich kont (np. to, na które się zalogowałeś) będzie teraz miało obok siebie tag Domyślny. Niezależnie od tego, które konto jest ustawione na Domyślne, będzie to konto, na które zostaniesz automatycznie zalogowany, gdy po raz pierwszy uzyskasz dostęp do aplikacji Google. Obecnie nie ma łatwego sposobu zmiany konta domyślnego po zalogowaniu się na nie wszystkie, chyba że wylogujesz się ze wszystkich kont i zalogujesz się najpierw na to, które chcesz.
Pobierz aplikację Gmail i zaloguj się na swoim iPhonie lub telefonie z Androidem
Możesz także dodać dodatkowe konta Gmail do aplikacji mobilnej.
Krok 1: Pobierz aplikację Gmail.
Krok 2: Otwórz to.
Krok 3: Zaloguj się na swoje pierwsze konto.
Dodawanie kolejnych kont dla urządzeń z systemem iOS
Procesy na urządzeniach z systemem iOS i Android będą się nieznacznie różnić. Zacznijmy od iOS.
Krok 1: Otwórz aplikację Gmail i dotknij Zdjęcie profilowe ikona w prawym górnym rogu.
Krok 2: Nawigować do Dodaj kolejne konto z wyskakującego menu.
Krok 3: Wybierz typ konta e-mail, które chcesz dodać. Jeśli na przykład zamierzasz zalogować się na inne konto Gmail, typem konta powinno być Google.
Krok 4: Postępuj zgodnie z instrukcjami, aby zalogować się na drugie konto. Pamiętaj, że wskazówki, które otrzymujesz, różnią się w zależności od urządzenia, więc nie zdziw się, jeśli podpowiedzi, które otrzymujesz na jednym urządzeniu, znacznie różnią się od instrukcji na drugim urządzeniu format.
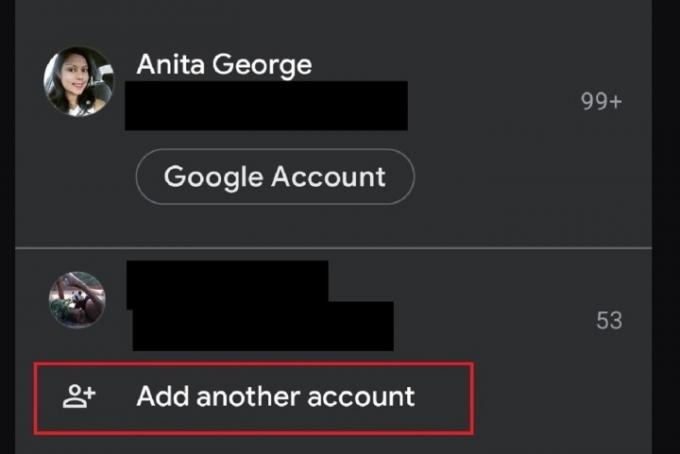
Dodawanie kolejnych kont dla urządzeń z systemem Android
Teraz omówmy, jak dodać więcej kont do urządzenia z Androidem.
Krok 1: Otwórz aplikację Gmail na swoim urządzeniu z Androidem. Powinieneś być już zalogowany na swoje pierwsze konto.
Krok 2: Aby dodać inne konta, dotknij ikony Zdjęcie profilowe ikona w prawym górnym rogu.
Krok 3: Wybierać Dodaj kolejne konto.
Krok 4: Na następnym ekranie wybierz typ dodawanego konta e-mail. Jeśli jest to konto Gmail, wybierz Google z listy opcji klienta poczty e-mail.
Krok 5: Zaloguj się na nowe konto Gmail zgodnie z monitem. Gdy to zrobisz, nastąpi powrót do głównego ekranu skrzynki odbiorczej Gmaila dla Twojego pierwszego konta.
Krok 6: Aby wyświetlić skrzynkę odbiorczą drugiego konta, dotknij przycisku Zdjęcie profilowe ikona ponownie.
Krok 7: Z wyskakującego menu wybierz nowo dodane konto e-mail, aby wyświetlić jego skrzynkę odbiorczą.
Chcesz jeszcze bardziej dostosować sposób korzystania z Gmaila? Sprawdź nasz poradnik dot dodanie podpisu do konta Gmail, gdzie omawiamy, jak tworzyć podpisy dla kont z systemem Android, iOS lub komputerem PC.
Zalecenia redaktorów
- Jak drukować z Chromebooka — w prosty sposób
- Ile pamięci RAM potrzebujesz?
- Jak przywołać wiadomość e-mail w programie Outlook
- Jak podarować gry na Steamie
- Jak zrobić zrzut ekranu na komputerze lub laptopie z systemem Windows
Ulepsz swój styl życiaDigital Trends pomaga czytelnikom śledzić szybko rozwijający się świat technologii dzięki najnowszym wiadomościom, zabawnym recenzjom produktów, wnikliwym artykułom redakcyjnym i jedynym w swoim rodzaju zajawkom.




