Funkcja automatycznej blokady iPhone'a automatycznie wyłącza wyświetlacz urządzenia, znany również jako podświetlenie, po określonym czasie bezczynności. Jeśli wybrana jest opcja Nigdy tej funkcji, podświetlenie nie wyłącza się automatycznie. Wybierz limit czasu na ekranie Ustawienia automatycznej blokady w iOS 8.3, aby automatycznie wyłączyć podświetlenie iPhone'a. Jeśli jednak zmiana ustawień automatycznej blokady iPhone'a nie rozwiąże problemu, ponowne uruchomienie urządzenia lub przywrócenie ustawień fabrycznych to kroki, które mogą przywrócić funkcjonalność tej funkcji.
Automatyczna blokada
Krok 1
Wybierz Ustawienia ikonę z ekranu głównego telefonu iPhone, aby otworzyć ekran Ustawienia urządzenia.
Wideo dnia

Apple iOS 8.3
Źródło obrazu: Zdjęcie dzięki uprzejmości Apple.
Krok 2
Wybierz Ogólny z listy ustawień, aby otworzyć ekran Ogólne.

Apple iOS 8.3
Źródło obrazu: Zdjęcie dzięki uprzejmości Apple.
Krok 3
Przewiń w dół ekran Ogólne i dotknij Automatyczna blokada aby otworzyć ekran automatycznej blokady.

Aktualny limit czasu pojawia się po prawej stronie funkcji Auto-Lock.
Źródło obrazu: Zdjęcie dzięki uprzejmości Apple.
Krok 4
Wybierz limit czasu, którego chcesz użyć z listy opcji, takich jak Dwie minuty. Zmiana jest natychmiast skuteczna.
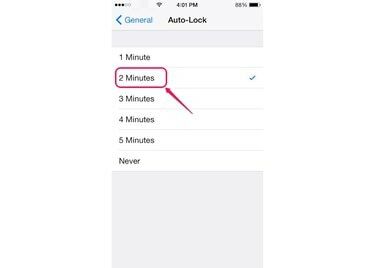
Obok wybranej opcji pojawi się znacznik wyboru.
Źródło obrazu: Zdjęcie dzięki uprzejmości Apple.
Wskazówka
Aby dostosować jasność ekranu, przesuń palcem w górę od dołu ekranu iPhone'a, aby otworzyć Centrum Kontroli a następnie przesuń suwak jasności, aby zmienić poziom jasności.
Uruchom ponownie iPhone'a
Podobnie jak w przypadku komputera, ponowne uruchomienie iPhone'a zatrzymuje wszystkie uruchomione aplikacje i procesy, z których jeden może powodować problem z podświetleniem.
Aby ponownie uruchomić iPhone'a:
- wciśnij Uśpij/obudź się i przytrzymaj go, aż na ekranie pojawi się suwak Przesuń do wyłączenia.
- Przeciągnij suwak w prawo i poczekaj, aż iPhone to zrobi. wyłączyć coś.
- wciśnij Uśpij/obudź się przycisk ponownie, a następnie przytrzymaj go, aż. Na ekranie pojawi się logo Apple. Poczekaj, aż urządzenie uruchomi się ponownie.
Wskazówka
Jeśli Twój iPhone całkowicie nie odpowiada, wykonaj wymuszone ponowne uruchomienie, aby automatycznie ponownie uruchomić urządzenie. Jednocześnie naciśnij Dom oraz Uśpij/obudź się do momentu pojawienia się logo Apple, co zwykle zajmuje około 10 sekund. Poczekaj, aż iPhone automatycznie uruchomi się ponownie.
Przywróć swój iPhone
Krok 1
Otwórz ekran Ustawienia, dotykając Ustawienia na ekranie głównym telefonu iPhone, a następnie wybierz Ogólny aby otworzyć ekran Ogólne.
Wskazówka
Podłącz iPhone'a do źródła zasilania, aby zapobiec przerwom w procesie przywracania.
Ostrzeżenie
Utwórz kopię zapasową swoich danych za pomocą iTunes lub iCloud przed rozpoczęciem procesu przywracania, aby uniknąć utraty informacji.
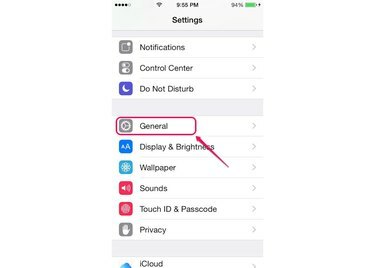
Apple iOS 8.3
Źródło obrazu: Zdjęcie dzięki uprzejmości Apple.
Krok 2
Przewiń w dół ekranu i dotknij Resetowanie aby otworzyć ekran resetowania.
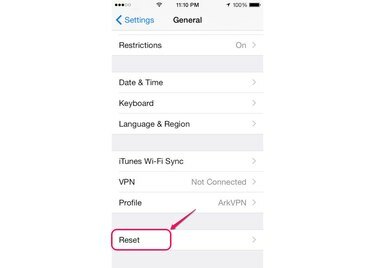
Apple iOS 8.3
Źródło obrazu: Zdjęcie dzięki uprzejmości Apple.
Krok 3
Wybierz Skasuj całą zawartość i ustawienia opcja.
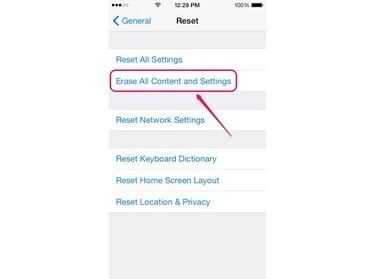
Dostępnych jest sześć opcji resetowania.
Źródło obrazu: Zdjęcie dzięki uprzejmości Apple.
Krok 4
Wprowadź kod dostępu do telefonu iPhone — jeśli dotyczy — w polu Wprowadź swój kod dostępu, a następnie dotknij Gotowe. Jeśli nie ustawiłeś kodu dostępu dla swojego iPhone'a, ekran Wprowadź kod dostępu nie zostanie wyświetlony.
Wskazówka
Stwórz kod dostępu aby zapobiec nieautoryzowanemu dostępowi do Twojego urządzenia. Otworzyć Ustawienia ekran, wybierz Touch ID i kod dostępu, uzyskiwać Włącz hasło a następnie wprowadź nowe hasło.
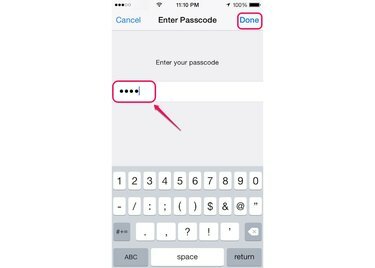
Hasło jest tym samym, którego używasz do odblokowania iPhone'a.
Źródło obrazu: Zdjęcie dzięki uprzejmości Apple.
Krok 5
Wprowadź kod dostępu do ograniczeń — jeśli włączono Funkcja ograniczeń -- w polu Wprowadź swój kod dostępu do ograniczeń. Ekran Wprowadź kod dostępu pojawia się tylko wtedy, gdy włączona jest funkcja Ograniczenia.

Do zarządzania funkcją Ograniczenia lub jej wyłączania potrzebny jest kod dostępu Ograniczeń.
Źródło obrazu: Zdjęcie dzięki uprzejmości Apple.
Krok 6
Uzyskiwać Wymaż iPhone'a z menu podręcznego, a następnie postępuj zgodnie ze wskazówkami, aby przywrócić iPhone'a do ustawień fabrycznych.
Wskazówka
Podczas procesu przywracania masz możliwość przywrócenia danych ze swojego iCloud lub iTunes utworzyć kopię zapasową.
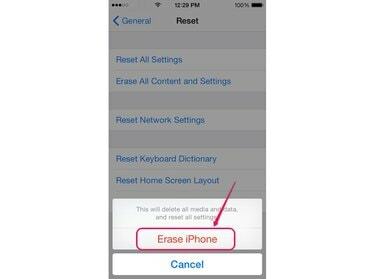
Apple iOS 8.3
Źródło obrazu: Zdjęcie dzięki uprzejmości Apple.
Wskazówka
zainstalować Aktualizacje iOS gdy staną się dostępne. Aktualizacje nie tylko instalują nowe funkcje i opcje, ale zawierają również poprawki, które mogą naprawić problemy w bieżącej wersji oprogramowania, takie jak problem z podświetleniem. Otworzyć Ustawienia ekran, dotknij Ogólny a następnie wybierz Aktualizacja oprogramowania.
Jeśli problem z podświetleniem nie ustąpi po przywróceniu iPhone'a do ustawień fabrycznych, zanieś urządzenie do sklepu detalicznego Apple Store w celu naprawy. Przejdź do Apple Store Genius Bar i umów się na spotkanie online, aby zobaczyć Apple Genius w najbliższym sklepie Apple Store.


