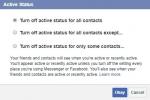Samsunga Galaxy S10 może pochwalić się ośmiordzeniowym procesorem Snapdragon 855 i oszałamiającym 8 GB pamięci RAM — innymi słowy, Galaxy S10 poradzi sobie z niemal wszystkim, co mu rzucisz. Aby jednak w pełni wykorzystać możliwości swojego Galaxy S10, powinieneś nauczyć się uwalniać jego pełny potencjał. W tym miejscu zebraliśmy kilka naszych ulubionych porad i wskazówek dotyczących Galaxy S10. Dostosowywanie urządzenia nigdy nie było łatwiejsze.
Zawartość
- Jak ponownie przypisać przycisk Bixby
- Jak znaleźć to, czego szukasz
- Jak dostosować szybkie ustawienia
- Jak dostosować tacę aplikacji lub się jej pozbyć
- Jak korzystać z widoku wyskakującego
- Jak ukryć wrażliwe pliki
- Jak wyłączyć niepotrzebne dźwięki
- Jak dostosować dźwięk
- Jak korzystać z ekranu krawędziowego lub go wyłączyć
- Jak zrobić zrzut ekranu
- Jak przedłużyć żywotność baterii
- Jak ukryć kamerę dziurkowaną
- Jak korzystać z bezprzewodowego PowerShare
Jak ponownie przypisać przycisk Bixby
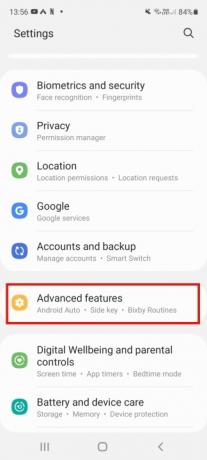
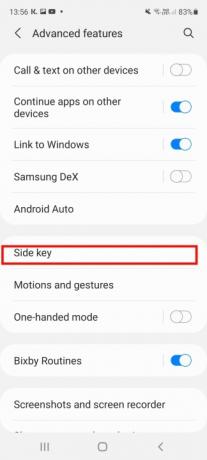
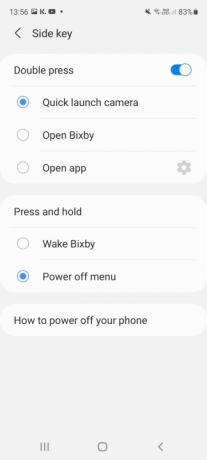
Z dedykowanym Bixby klawisz cyfrowego asystenta Samsunga — znajdujący się po lewej stronie, pod przyciskami głośności — z łatwością uruchomisz Bixby, kiedy tylko chcesz (a czasem
nie chcieć). Ale czy wiesz, że łatwo jest zmienić przypisanie przycisku, zmieniając działanie pojedynczego lub podwójnego dotknięcia? Najpierw musisz zalogować się na swoje konto Samsung i aktywować Bixby, a następnie przejść do Ustawienia> Funkcje zaawansowane > BixbyKlucz. Włącz tę opcję i wybierz, co chcesz, aby przycisk robił. Można ustawić otwieranie określonej aplikacji lub szybkie uruchamianie aparatu. Pamiętaj, że nie zmieniasz całkowicie przypisania przycisku — długie naciśnięcie oraz pojedyncze lub podwójne naciśnięcie zawsze uruchomi Bixby, więc po prostu dodasz dodatkową funkcję. Jeśli jednak nie masz zamiaru korzystać z Bixby, zalogowanie się na konto i aktywacja go w aby ponownie przypisać przycisk — zwłaszcza, że zwiększa to ryzyko przypadkowego uruchomienia cyfrowego asystent.Polecane filmy
Jak znaleźć to, czego szukasz
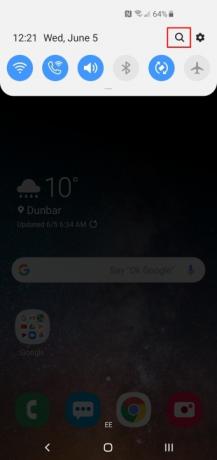

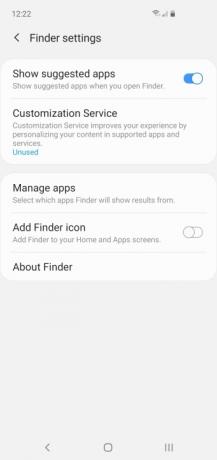
Jeśli przejdziesz na Samsunga innego producenta, może się okazać, że niektóre funkcje i opcje są ukryte w niejasnych zakamarkach. Nawet jeśli jesteś przyzwyczajony do telefonów Samsung, menu mogą czasami być oszałamiające. Dobra wiadomość jest taka, że nie musisz kopać; możesz po prostu wyszukać to, czego potrzebujesz, korzystając z Findera. Pociągnij w dół Cień powiadomień, stuknij w Szkło powiększające ikonę i wpisz to, czego szukasz w pasku wyszukiwania. Generalnie działa bardzo dobrze. Jeśli dotkniesz Trzy pionowe kropki po prawej stronie możesz także dostosować to, co pokazuje Finder i wykluczyć określone aplikacje z wyszukiwania.
Jak dostosować szybkie ustawienia
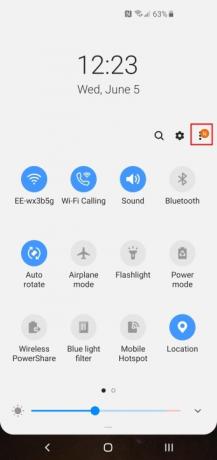

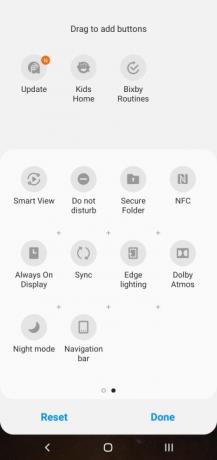
Kiedy pociągniesz w dół Cień powiadomień, uzyskasz łatwy dostęp do szybkich ustawień, ale nie musisz żyć z domyślnym składem. Stuknij w Trzy pionowe kropki w prawym górnym rogu, a następnie Przycisk Kolejnośći możesz wybrać, co ma zostać uwzględnione, i umieścić je dokładnie tam, gdzie chcesz, co może naprawdę zaoszczędzić czas. Możesz także wprowadzić zmiany w siatce przycisków (aby zmienić układ) i pasku stanu. Zalecamy włączenie Procent baterii w Pasek stanu.
Jak dostosować tacę aplikacji lub się jej pozbyć
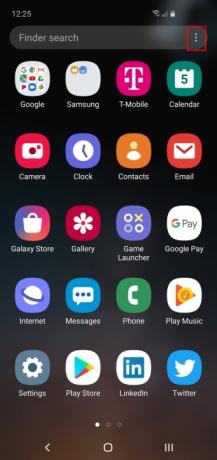
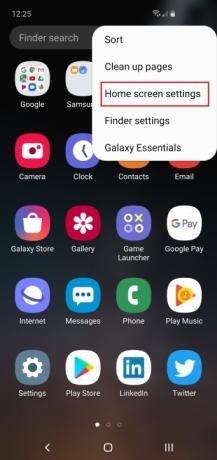
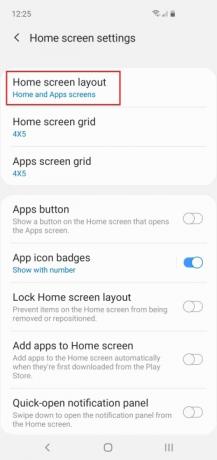
Możesz przesunąć palcem w górę od dołu, aby otworzyć pasek aplikacji, ale nie musisz akceptować układu domyślnego. Stuknij w Trzy pionowe kropki w prawym górnym rogu, gdzie możesz sortować ikony aplikacji i uzyskać dostęp do ustawień ekranu głównego. Jeśli wolisz w ogóle nie mieć osobnej szuflady aplikacji, dotknij Układ ekranu głównego i przełącz się na Tylko ekran główny.
Jak korzystać z widoku wyskakującego
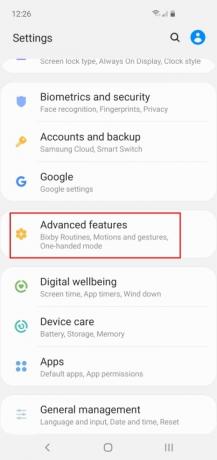
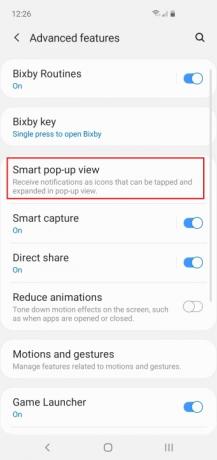
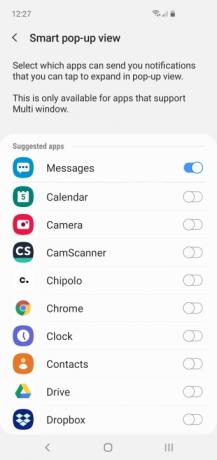
Widok wyskakujący to inteligentna opcja, która umożliwia wyświetlanie niektórych aplikacji na innych, tak jak ma to miejsce w programie Facebook Messenger. Znajdziesz go w Ustawienia > Funkcje zaawansowane > Inteligentny widok wyskakujący. Można tu włączyć dowolną aplikację obsługującą wiele okien, ale naszym zdaniem działa ona najlepiej w przypadku aplikacje do przesyłania wiadomości. Gdy nadejdzie nowa wiadomość, zobaczysz okrągłą wyskakującą ikonę, której możesz dotknąć, aby otworzyć okienkową wersję aplikacji do przesyłania wiadomości.
Jak ukryć wrażliwe pliki

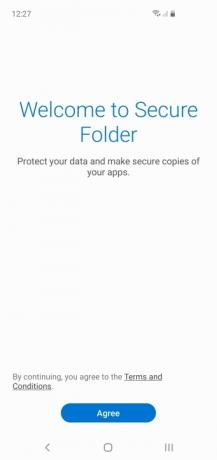
Każdy ma jakieś dziwne zdjęcie, które wolałby zachować dla siebie, wrażliwy plik, którego nie chce, aby inni widzieli, albo grę lub aplikację, której się wstydzi. Samsung umożliwia ukrycie wstydu za pomocą Bezpiecznego folderu. Aby z niego skorzystać, po prostu przeciągnij w dół Cień powiadomień i dotknij Bezpieczny folder Ikona. Będziesz musiał zaakceptować warunki i założyć konto Samsung (jeśli jeszcze tego nie zrobiłeś), ale kiedy już to zrobisz gotowe, masz bezpieczny folder, do którego możesz uzyskać dostęp tylko za pomocą kodu PIN, hasła, wzoru lub odcisku palca. Możesz dodawać aplikacje lub pojedyncze pliki, a nawet ukryć Bezpieczny folder za pośrednictwem Ustawienia > Biometria i zabezpieczenia > Bezpieczny folder > Ukryj bezpieczny folder > OK. Po ukryciu dostęp do niego można uzyskać jedynie poprzez dotknięcie ikony u dołu ekranu Ustawienia > Biometria i zabezpieczenia > Bezpieczny folder.
Jak wyłączyć niepotrzebne dźwięki
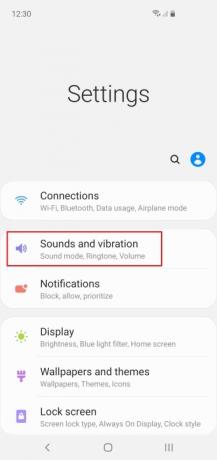


Domyślnie Twój Galaxy S10 będzie wydawał ciche dźwięki za każdym razem, gdy go dotkniesz, co może być dość męczące dla Ciebie i wszystkich innych osób w pobliżu. Wszystkie te dodatkowe dźwięki i wibracje również wpływają na żywotność baterii, więc lepiej je wyłączyć. Iść do Ustawienia > Dźwięki i wibracje > Dźwięki i wibracje systemui wyłącz wszystko, czego nie potrzebujesz.
Jak dostosować dźwięk
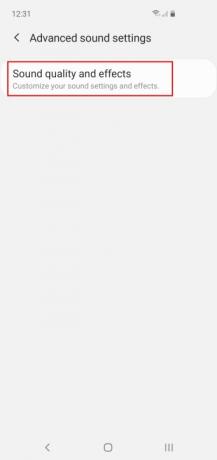
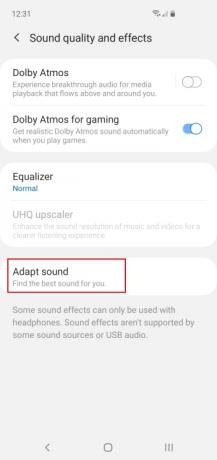

Nasz słuch zmienia się wraz z wiekiem i na początku wszyscy słyszymy trochę inaczej, dlatego warto skorzystać z opcji dostosowywania dźwięku oferowanych przez firmę Samsung. Iść do Ustawienia > Dźwięki i wibracje > Zaawansowane ustawienia dźwięku aby zdecydować, kiedy chcesz Dolby Atmos i majstrować przy korektorze. Powinieneś także dotknąć Dostosuj dźwięk i wybierz przedział wiekowy lub skonfiguruj spersonalizowany profil dostosowany do Twoich uszu.
Dalsza lektura
- Jak zresetować Samsunga Galaxy S10, S10 Plus lub S10e
- Typowe problemy z Samsungami Galaxy S10, S10 Plus i S10e oraz sposoby ich rozwiązywania
- Jak korzystać z Samsung Pay
Jak korzystać z ekranu krawędziowego lub go wyłączyć
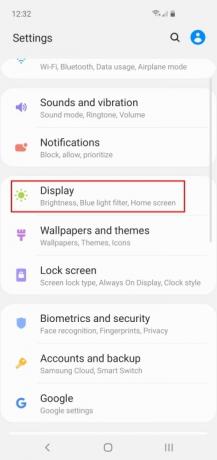

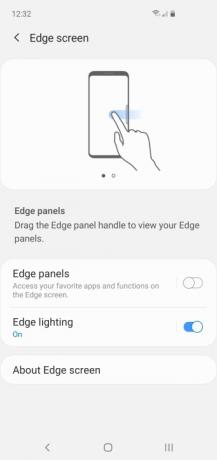
Jeśli zastanawiasz się, co to za wcięcie na krawędzi ekranu, a może przypadkowo wysuwasz menu ekranu krawędziowego, zawsze możesz je wyłączyć. Używany prawidłowo, może być przydatnym skrótem, ale jeśli go nie używasz, równie dobrze możesz go wyłączyć. Jeśli ty Czy będziesz z niego korzystać, a następnie poświęć trochę czasu na skonfigurowanie go tak, jak chcesz. Tak czy inaczej, musisz udać się do Ustawienia > Wyświetlacz > Ekran krawędziowy. Lubimy Oświetlenie krawędziowe ale raczej się wyłącza Panele krawędziowe.
Jak zrobić zrzut ekranu

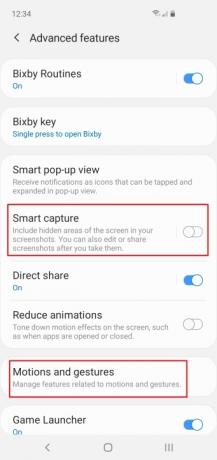
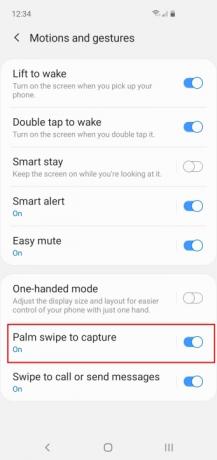
Standard Metoda zrzutu ekranu na Androida polega na naciśnięciu Moc I Ściszanie klawiszy jednocześnie i działa to również na Galaxy S10. Ale Samsung to Samsung, co oznacza, że możesz także zrobić zrzut ekranu, przesuwając dłonią po ekranie. Znajdziesz tę opcję w Ustawienia > Funkcje zaawansowane > Ruchy i gesty > Przesuń dłonią, aby przechwycić. Domyślnie zrzuty ekranu otwierają menu edycji na dole, w które możesz kliknąć aby natychmiast edytować nowe zrzuty ekranu, ale jeśli jest to coś, czego nigdy nie używasz, możesz także wyłączyć to za pomocą Ustawienia > Funkcje zaawansowane > Inteligentne przechwytywanie.
Jak przedłużyć żywotność baterii

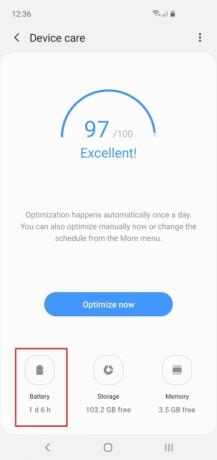
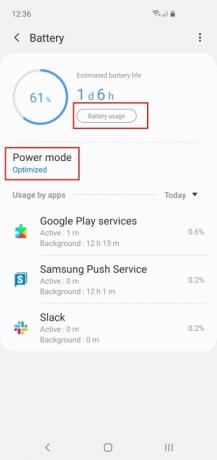
Linia S10 charakteryzuje się imponującą wytrzymałością i jest to jeden z powodów, dla których ją uwielbiamy. Zawsze jednak zdarzają się sytuacje, w których konieczne może być przedłużenie żywotności baterii. Opcje baterii znajdziesz w Ustawienia > Pielęgnacja urządzenia > Bateria. Możesz wybrać Tryb zasilania tutaj, aby dostosować go do Twoich potrzeb (i pozostałego czasu pracy baterii). Możesz także dotknąć Użycie baterii aby uzyskać lepszy rozkład. To narzędzie pokaże Ci dokładnie, co pochłaniało całą Twoją energię.
Jak ukryć kamerę dziurkowaną


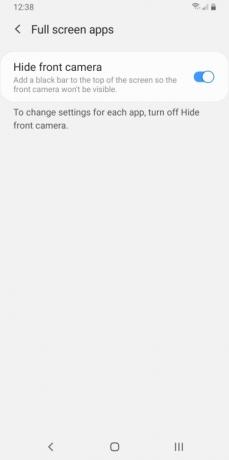
Jeśli nie podoba Ci się kamera dziurkowana, istnieje rozwiązanie. Polecamy łapanie kreatywnej tapety który mieści widok z przodu obiektyw aparatu (lub soczewki w S10 Plusa'S sprawa). Jest też inny, mniej elegancki sposób ukryj kamerę dziurkowaną na Twoim S10. Iść do Ustawienia > Wyświetlacz > Aplikacje pełnoekranowe i włącz ustawienie dla Ukryj przednią kamerę.
Jak korzystać z bezprzewodowego PowerShare

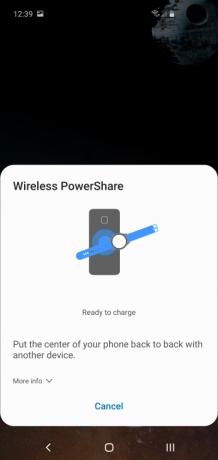
Wykorzystanie magii mocy bezprzewodowej wymaga jednego z najlepsze ładowarki bezprzewodowe. Wszystko, czego potrzebujesz, to S10 i przyjaciel, a każdy z Was może dzielić się energią z baterii bez potrzeby używania wtyczek i kabli. Aby włączyć tę funkcję, przeciągnij w dół plik Powiadomienie menu i dotknij ikony Bezprzewodowe udostępnianie mocy w szybkich ustawieniach. Na ekranie pojawi się wyskakujące okienko potwierdzające podział mocy. Następnie przyłóż S10 do drugiego telefonu lub urządzenia, a naładuje się ono bezprzewodowo.
S10 ma tak wiele wyrafinowanych i innowacyjnych rozwiązań, a aparaty cyfrowe wyglądają jak z dawnych czasów po wypróbowaniu aparatu S10 z funkcjami takimi jak zdjęcia szerokokątne i ulepszony zoom. Każda wersja Galaxy jest lepsza od poprzedniej i chociaż S10 ma już kilka lat, jest to nadal solidne połączenie ulubionych funkcji gotowości Androida z kilkoma poręcznymi dzwoneczkami i gwizdki. Użytkownicy mogą cieszyć się rozszerzonymi ustawieniami i możliwością dostosowywania menu aplikacji. Zapewnia także zwiększone bezpieczeństwo wrażliwych plików lub tylko tych nieco zawstydzających plików do pobrania, którymi większość użytkowników wolałaby się nie pokazywać.
Zalecenia redaktorów
- Samsung właśnie dał nam 3 duże zwiastuny Galaxy Unpacked
- Najlepsze telefony z Androidem w 2023 r.: 16 najlepszych, jakie możesz kupić
- Najlepsze oferty na tablet Samsung Galaxy Tab: kup tablet Samsung za 129 USD
- Nadchodzi tańszy Galaxy S23 i to nasze pierwsze spojrzenie na niego
- Najnowszy telefon z Androidem Asusa może stanowić duże zagrożenie dla Galaxy S23 Ultra