Z biegiem czasu nierzadko zdarza się, że na komputerze Mac gromadzi się duża biblioteka muzyki i multimediów. Jeśli chcesz udostępnić tę treść innym osobom, aby np. Twój członkowie rodziny mogą słuchać Twojej biblioteki muzycznej, jest to dość prosty proces na urządzeniach Apple.
Zawartość
- Skonfiguruj Udostępnianie w domu
- Użyj funkcji Home Sharing na komputerze Mac
- Użyj funkcji Home Sharing na iOS
- Udostępnij swoje multimedia gościom
- Skorzystaj z Chmury rodzinnej
- Pokaż znajomym, czego słuchasz
- Udostępnij playlistę Apple Music
Możesz to zrobić za pomocą funkcji Home Sharing firmy Apple lub udostępniając utworzone listy odtwarzania w Apple Music. W tym artykule opiszemy obie metody, abyś mógł od razu zacząć.
Polecane filmy
Łatwy
20 minut
Urządzenie Apple
iTunes
A skoro mowa o aplikacji Apple Music, w systemie MacOS Catalina firma podzieliła iTunes na trzy odrębne aplikacje — muzykę, telewizję i podcasty. Jeśli chcesz udostępnić plik Biblioteka iTunes, przekonasz się, że nie jest to już możliwe na Twoim Macu. Jednak w systemie Windows iTunes działa nadal. Jeśli chcesz wiedzieć jak to zrobić
udostępnij bibliotekę muzyczną w iTunes, mamy dla Ciebie także przewodnik na ten temat.Skonfiguruj Udostępnianie w domu
Urządzenia Apple mają funkcję o nazwie Home Sharing, która umożliwia udostępnianie, przesyłanie strumieniowe i importowanie różnych multimediów pliki z maksymalnie pięciu urządzeń — Mac, PC, iOS lub Apple TV — podłączonych do Twojej sieci Wi-Fi sieć.
Krok 1: Upewnij się, że każde urządzenie, któremu chcesz coś udostępnić, jest zalogowane przy użyciu tego samego Apple ID i zostało autoryzowane do odtwarzania zakupionych rzeczy na tym Apple ID.
Krok 2: Na komputerze Mac otwórz Preferencje systemu klikając ikonę Apple, a następnie kliknij Preferencje systemu.
Powiązany
- To ukryte menu na zawsze zmieniło sposób, w jaki korzystam z komputera Mac
- 32-calowy iMac M3 firmy Apple może spotkać się z kolejnym opóźnieniem
- iMac 27-calowy: wszystko, co wiemy o większym i wydajniejszym iMacu Apple
Krok 3: Kliknij Dzielenie się, następnie kliknij Udostępnianie multimediów na lewym pasku bocznym.
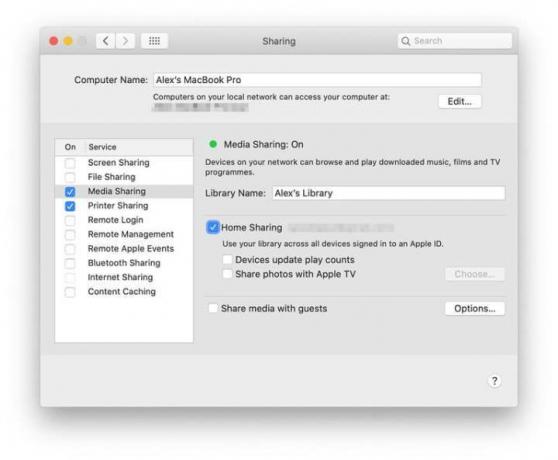
Krok 4: Zaznacz pole wyboru obok Dzielenie mieszkania.
Krok 5: Wprowadź nazwę użytkownika i hasło Apple ID.
Krok 6: Kliknij Włącz Udostępnianie w domu. Zobaczysz teraz okno dialogowe z informacją Dzielenie mieszkania zostało włączone.
Użyj funkcji Home Sharing na komputerze Mac
Teraz, gdy funkcja Home Sharing jest włączona, możesz zacząć udostępniać swoje treści w Apple Music.
Krok 1: Upewnij się, że każde urządzenie, które chce uzyskać dostęp do biblioteki Apple Music lub ją udostępnić, jest włączone, nie śpi i uruchomiono usługę Apple Music.
Krok 2: Otwórz aplikację Muzyka i zaloguj się przy użyciu swojego Apple ID (jeśli jeszcze go nie masz).
Krok 3: Kliknij strzałkę w dół obok Biblioteka na lewym pasku bocznym.
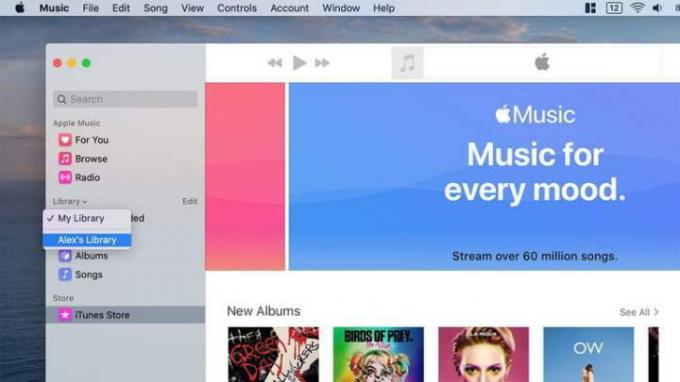
Krok 4: Zobaczysz listę bibliotek, które zostały Ci udostępnione. Kliknij ten, do którego chcesz uzyskać dostęp, a zobaczysz, że został załadowany do Apple Music. Wszelkie playlisty utworzone w udostępnionej bibliotece zostaną również wyświetlone na lewym pasku bocznym.
Użyj funkcji Home Sharing na iOS
Dostęp do funkcji Home Sharing można także uzyskać z urządzenia iOS lub iPadOS. Oto jak.
Krok 1: Otworzyć Ustawienia aplikację na iOS, a następnie przewiń w dół do Muzyka i dotknij go.
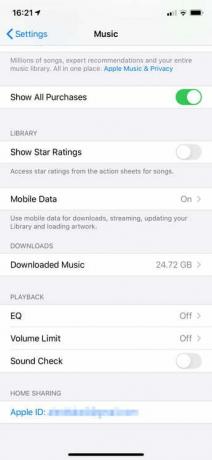
Krok 2: W dolnej części okna pod Dzielenie mieszkania, uzyskiwać Zalogować się jeśli nie jesteś jeszcze zalogowany przy użyciu swojego Apple ID. Jeśli jesteś zalogowany, na ekranie zobaczysz adres e-mail swojego Apple ID.
Krok 3: Otwórz aplikację Muzyka, a następnie stuknij Biblioteka następnie na dolnym pasku narzędzi Dzielenie mieszkania.
Krok 4: Wybierz bibliotekę i poczekaj, aż Muzyka pobierze ją na Twoje urządzenie. Gdy to zrobisz, możesz odtwarzać udostępnioną zawartość.
Udostępnij swoje multimedia gościom
A co jeśli chcesz udostępnić swoją bibliotekę muzyczną komuś innemu, kto ma inną bibliotekę Identyfikator Apple? Nie bój się, ponieważ jest to równie łatwe.
Krok 1: otwarty Preferencje systemu na komputerze Mac, a następnie kliknij Dzielenie się.
Krok 2: Kliknij Udostępnianie multimediów na lewym pasku bocznym.
Krok 3: W dolnej części okna zaznacz pole wyboru obok Udostępnij multimedia gościom.
Krok 4: Kliknij Opcje po prawej stronie.
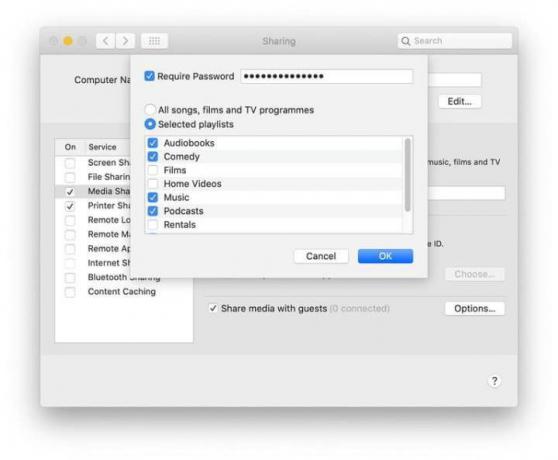
Krok 5: Aby wymagać hasła, gdy ktoś próbuje uzyskać dostęp do Twojej biblioteki multimediów, zaznacz pole wyboru obok Wymagaj hasła, a następnie wprowadź hasło w sąsiednim polu.
Krok 6: Możesz udostępnić wszystkie elementy multimedialne lub tylko wybrane. Aby skorzystać z tej drugiej opcji, kliknij Wybrane playlisty, a następnie wybierz dokładnie typy multimediów, które chcesz udostępnić.
Skorzystaj z Chmury rodzinnej
Kolekcja domowa to świetny sposób na synchronizację wszystkich urządzeń Apple w domu, ale co z synchronizacją z bliskimi Ci osobami? Właśnie tam pojawia się Chmura rodzinna.
Najpierw dokonajmy szybkiego rozróżnienia. Funkcja Home Sharing polega na synchronizowaniu multimediów pomiędzy urządzenia, natomiast Family Sharing polega na dzieleniu się zakupami pomiędzy konta. Dzięki Chmurze rodzinnej możesz synchronizować swoje zakupy w App Store, Apple TV, a nawet Apple Music z pięcioma innymi kontami — czy to znajomych, czy rodziny.
Aby skonfigurować Chmurę rodzinną w Apple Music, musisz przejść na plan rodzinny. To 15 dolarów miesięcznie, w porównaniu z 10 dolarów za konto indywidualne. Każda osoba otrzymuje wtedy swój własny profil w Apple Music, gdzie może wysyłać jej playlisty i utwory, a także sprawdzać, czego słucha.
Pokaż znajomym, czego słuchasz
Jeśli Ty i Twoi znajomi naprawdę kochacie muzykę i chcecie stale dzielić się tym, czego słuchacie, Apple Music wam to umożliwi. Użytkownicy mogą wejść na Twój profil i zobaczyć, czego w danym momencie słuchasz. Mogą także przeglądać wszystkie playlisty, które udostępniłeś publicznie. Możesz włączyć tę funkcję w systemach macOS i iOS.
Aby włączyć tę funkcję w systemie iOS:
Krok 1: Otwórz Apple Music i dotknij Dla Ciebie patka.
Krok 2: Stuknij ikonę obrazu w prawym górnym rogu ekranu.
Krok 3: Kliknij Edytować pod Twoim imieniem i zdjęciem.
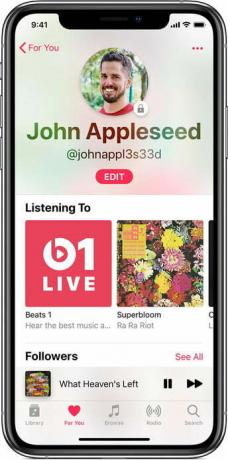
Krok 4: Przewiń w dół i przełącz Słuchać NA.
Krok 5: Aby włączyć tę funkcję w systemie macOS, otwórz Apple Music i stuknij ikonę Dla Ciebie patka.
Krok 6: Stuknij ikonę obrazu w prawym górnym rogu ekranu.
Krok 7: Kliknij Edytować po prawej stronie ekranu.
Krok 8: Po prawej stronie, pod Wybierz, kto może śledzić Twoją aktywność, wybierać Dodatkowe ustawienia prywatności.
Krok 9: Wybierać Słuchać, co spowoduje pojawienie się obok niego niebieskiego znacznika wyboru.
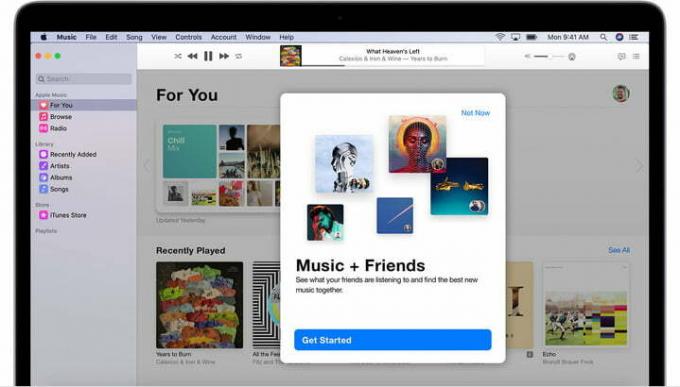
Udostępnij playlistę Apple Music
Gdy udostępniasz swoją muzykę za pośrednictwem Apple Music, nie musisz się martwić, że Twoje pobrane pliki zostaną ujawnione. Zamiast tego możesz wybrać konkretną listę odtwarzania, którą chcesz bezpośrednio udostępnić innej osobie, zamiast zapewniać jej dostęp do całej biblioteki muzycznej.
Przed wysłaniem listy odtwarzania upewnij się, że odbiorca może się zalogować Muzyka Apple konto, mając aktywną subskrypcję Apple Music.
Krok 1: Na iPadzie lub iOS znajdź playlistę, którą chcesz udostępnić. Pod tytułem listy odtwarzania pojawią się trzy kropki, które dadzą Ci taką możliwość Udział kiedy na nie klikniesz. Listę odtwarzania będziesz mógł wysyłać na różne sposoby, na przykład SMS-ami, e-mailami, za pośrednictwem AirDrop, a nawet przez Facebook.
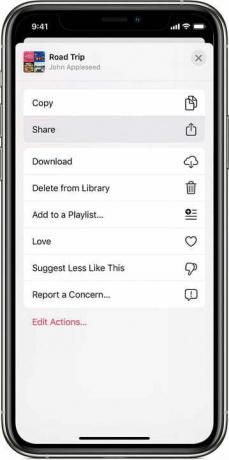
Krok 2: Te same początkowe kroki wykonasz na komputerze Mac — kliknij trzy kropki pod listą odtwarzania, którą chcesz udostępnić. Po kliknięciu tej opcji wybierz Udostępnij playlistę.
Zalecenia redaktorów
- Najlepsze oferty Apple: MacBooki, AirPods, iPady, iMac, AirTags i inne
- Recenzja publicznej wersji beta systemu macOS Sonoma: więcej niż tylko wygaszacze ekranu
- Jak macOS Sonoma może naprawić widżety — lub jeszcze bardziej je pogorszyć
- Masz iPhone'a, iPada lub Apple Watch? Musisz go zaktualizować już teraz
- Apple może wkrótce wyeliminować wycięcie w komputerach Mac i iPhone'ach




