
Twoje nowe konto Gmail umożliwia również logowanie się do wszystkich innych usług Google.
Źródło obrazu: Zdjęcie dzięki uprzejmości Google
Zmiana adresu Gmail wymaga utworzenia zupełnie nowego konta Gmail. Jednak korzystanie z nowego konta nie oznacza utraty danych, ponieważ Gmail umożliwia importowanie istniejącej poczty i kontaktów na nowe konto, a także automatyczne odbieranie nowej poczty wysłanej na stare konto.
Tworzenie nowego konta
Krok 1

Gmaila.
Źródło obrazu: Zdjęcie dzięki uprzejmości Google
Wyloguj się z bieżącego konta, odwiedź Strona główna Gmaila i wybierz Utwórz konto.
Wideo dnia
Krok 2

Opcjonalne pole Bieżący adres e-mail jest używane tylko do celów odzyskiwania konta.
Źródło obrazu: Zdjęcie dzięki uprzejmości Google
Wprowadź swój Imię i nazwisko i wybierz nowy adres email i Hasło. Wprowadź swój Urodziny, Wybierz swój Płeć i wpisz swoje Numer telefonu komórkowego.
Krok 3
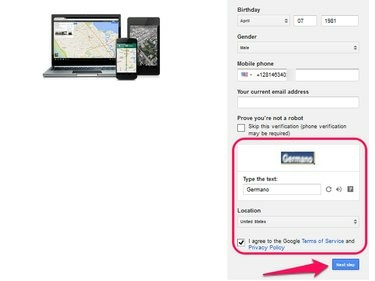
Wybierz opcję Pomiń tę weryfikację, jeśli nie możesz odczytać kodu.
Źródło obrazu: Zdjęcie dzięki uprzejmości Google
Wejdz do Kod bezpieczeństwa, Wybierz swój Kraj i przeczytaj Google Warunki usługi oraz Polityka prywatności. Zaznacz pole wyboru jeśli zgadzasz się z tymi warunkami i kliknij Następny krok aby przejść do następnej strony.
Krok 4
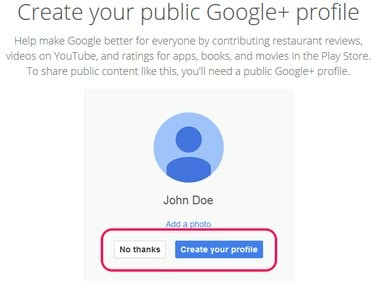
Opcjonalnie dodaj zdjęcie do swojego konta, klikając Dodaj zdjęcie.
Źródło obrazu: Zdjęcie dzięki uprzejmości Google
Wybierz albo Nie, dziękuję lub Stwórz swój profil, w zależności od tego, czy oprócz konta Gmail chcesz utworzyć nowy profil Google+.
Krok 5

Gmail
Źródło obrazu: Zdjęcie dzięki uprzejmości Google
Kliknij Przejdź do Gmaila aby zakończyć tworzenie nowego konta.
Importowanie wiadomości e-mail
Krok 1
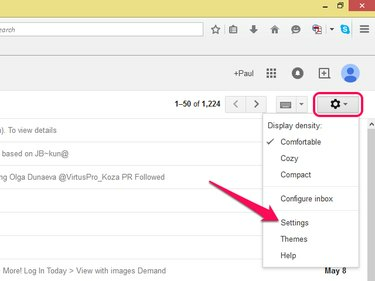
Gmail
Źródło obrazu: Zdjęcie dzięki uprzejmości Google
Wyloguj się z nowego konta i zaloguj się na stare konto Gmail. Wybierz ikonę w kształcie koła zębatego, aby otworzyć menu główne i wybierz Ustawienia.
Krok 2

Gmail
Źródło obrazu: Zdjęcie dzięki uprzejmości Google
Otworzyć Przekazywanie i POP/IMAP tab i wybierz Włącz POP dla całej poczty. Kliknij Zapisz zmiany przycisk. Kliknij miniaturę swojego zdjęcia profilowego (lub ogólną ikonę osoby) w prawym górnym rogu okna i kliknij Wyloguj.
Krok 3
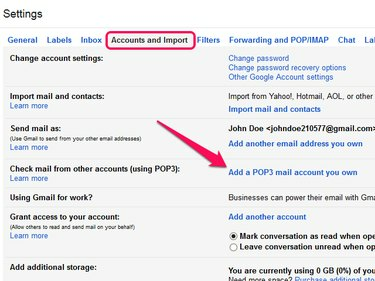
Kliknięcie linku otwiera nowe wyskakujące okienko.
Źródło obrazu: Zdjęcie dzięki uprzejmości Google
Zaloguj się do swojego nowego konta, otwórz menu główne za pomocą ikony w kształcie zębatki i wybierz Ustawienia. Otworzyć Konta i import i kliknij Dodaj konto pocztowe POP3, które posiadasz połączyć.
Krok 4
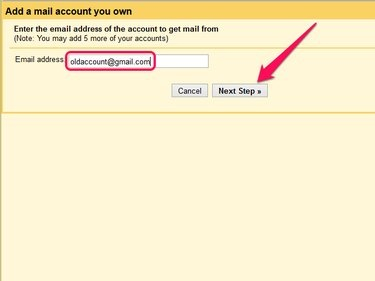
Gmail
Źródło obrazu: Zdjęcie dzięki uprzejmości Google
Wpisz swój stary adres e-mail w polu i kliknij Następny krok.
Krok 5
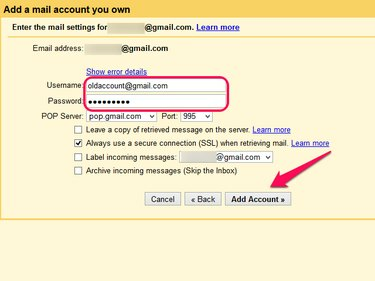
Nie odznaczaj pola obok opcji Zawsze używaj bezpiecznego połączenia.
Źródło obrazu: Zdjęcie dzięki uprzejmości Google
Wpisz swój stary adres e-mail w Nazwa użytkownika pole i hasło powiązane z tym kontem w Hasło pole. Kliknij Dodaj konto aby rozpocząć proces importowania.
Krok 1

Gmail
Źródło obrazu: Zdjęcie dzięki uprzejmości Google
Zaloguj się na swoje stare konto, otwórz Gmail menu i wybierz Łączność.
Krok 2

Gmail
Źródło obrazu: Zdjęcie dzięki uprzejmości Google
Otworzyć Więcej menu i wybierz Eksport.
Krok 3
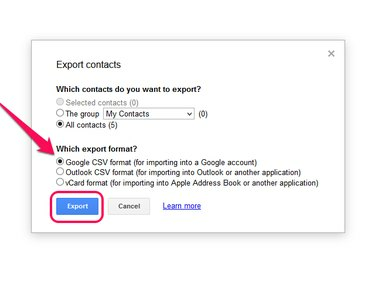
Wybierz grupę kontaktów, aby wyeksportować tę grupę tylko na nowe konto.
Źródło obrazu: Zdjęcie dzięki uprzejmości Google
Wybierz Format CSV Google i kliknij Eksport aby pobrać plik na dysk twardy. Wyloguj się ze swojego konta.
Krok 4
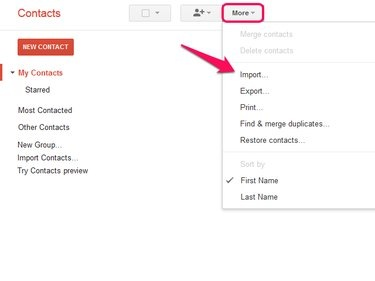
Gmail
Źródło obrazu: Zdjęcie dzięki uprzejmości Google
Zaloguj się na swoje nowe konto, otwórz Gmail menu i wybierz Łączność. Otworzyć Więcej menu i wybierz Import.
Krok 5

Gmail
Źródło obrazu: Zdjęcie dzięki uprzejmości Google
Kliknij Przeglądaj, wybierz plik CSV na dysku twardym i kliknij Import aby zakończyć importowanie starych kont do nowego konta.
Wskazówka
Ponieważ Gmail ignoruje kropki w nazwach użytkownika, nie musisz tworzyć nowego konta, jeśli chcesz po prostu usunąć lub dodać kropki do swojego adresu e-mail. ten [email protected] oraz [email protected] na przykład adresy Gmaila są takie same.



