Prędkości Internetu zależą od przepustowości Twojego sieć, Twojej usługi internetowej, a także tego, co dzieje się z Twoim komputerem. Pobieranie oprogramowania i Aktualizacje OS X może ograniczyć zdolność komputera Mac do obsługi strumieni wideo lub pobierania konkretnego pliku, którego naprawdę potrzebujesz teraz.
Wyłączanie automatycznego pobierania oprogramowania
Krok 1
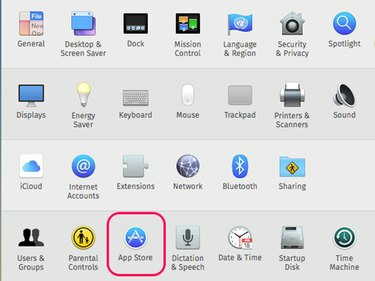
Źródło obrazu: Zrzut ekranu dzięki uprzejmości Apple.
Kliknij menu Apple i wybierz Preferencje systemu. Wybierz Sklep z aplikacjami.
Wideo dnia
Krok 2
Kliknij pola wyboru obok Pobierz nowo dostępne aktualizacje w tle oraz Automatycznie pobieraj aplikacje zakupione na innych komputerach Mac aby wyłączyć te opcje. Gdy Apple udostępni nowe aktualizacje dla Twojego Maca, wyśle Ci powiadomienie na ekranie i poprosi o ich pobranie, co możesz zrobić w dogodnym dla Ciebie czasie.

Źródło obrazu: Zrzut ekranu dzięki uprzejmości Apple.
Ostrzeżenie
Pole wyboru obok Zainstaluj pliki danych systemowych i aktualizacje zabezpieczeń powinna być włączona, ponieważ chroni komputer Mac przed zagrożeniami bezpieczeństwa.
Krok 3
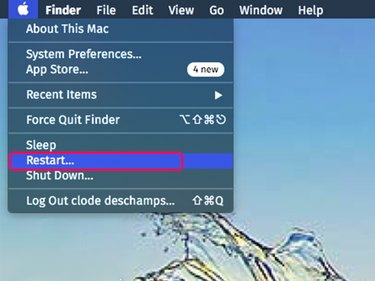
Źródło obrazu: Zrzut ekranu dzięki uprzejmości Apple.
Zamknij wszystkie otwarte programy, a następnie uruchom ponownie komputer Mac. Gwarantuje to, że wszelkie programy lub procesy działające w tle zostaną odłączone od Internetu. Po ponownym uruchomieniu komputera Mac otwórz tylko program, którego potrzebujesz, aby uzyskać dostęp do żądanej zawartości online.
Sprawdzanie sieci
Krok 1: Sprawdź swój sygnał Wi-Fi

Źródło obrazu: Zrzut ekranu dzięki uprzejmości Apple.
Kliknij wskaźnik Wi-Fi na pulpicie i upewnij się, że masz połączenie z preferowaną siecią. Im więcej pasków jest wyświetlanych na ikonie Wi-Fi, tym silniejszy jest jej sygnał. Jeśli prędkość preferowanej sieci jest niska, przenieś komputer Mac lub przesuń router Wi-Fi bliżej siebie. Aby uzyskać najlepsze wyniki, powinny znajdować się między nimi w bezpośredniej linii wzroku.
Wskazówka
Jeśli nie możesz uzyskać silnego sygnału Wi-Fi, rozważ podłączenie komputera Mac bezpośrednio do routera za pomocą kabla Ethernet.
Krok 2: Sprawdź prędkość Internetu
Wejdź na stronę z testami szybkości Internetu, np. Speedtest.net, Test prędkości Xfinity lub Test prędkości Internetu AT&T. Porównaj osiągane prędkości z wymaganiami usługi online, z której korzystasz. Wymagania dotyczące przesyłania strumieniowego wideo różnią się. Z Netflix, na przykład przepustowość pobierania powinna wynosić 5 megabitów na sekundę lub 5 Mb/s, aby przesyłać strumieniowo wideo w wysokiej rozdzielczości.
Krok 3: Sprawdź swój router
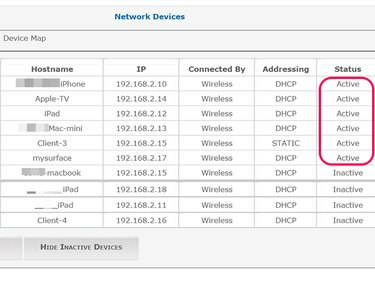
Źródło obrazu: Zrzut ekranu dzięki uprzejmości Apple.
Zaloguj się do panelu administracyjnego routera, używając jego nazwy użytkownika i hasła administratora. Możesz to zrobić na większości routerów, wpisując ich adres IP bezpośrednio w pasku adresu dowolnej przeglądarki internetowej podłączonej do sieci.
Przejdź do Ustawień sieciowych, aby zobaczyć, jakie urządzenia są aktualnie podłączone do sieci. Na przykład możesz mieć inny komputer, tablet lub telewizor Smart TV, który przesyła strumieniowo wideo, o którym zapomniałeś. Jeśli widzisz urządzenia podłączone do Twojej sieci, których nie rozpoznajesz, zmień hasło do Wi-Fi.
Wskazówka
Wiele routerów pozwala przeznaczyć większą przepustowość na określone gry i aplikacje. Możesz również być w stanie monitoruj ruch routera, w zależności od modelu routera.


