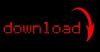Wśród przycisków w Centrum sterowania iPhone'a – nakładka, która pojawia się po przesunięciu palcem w górę od dolnej krawędzi – jest taki, który blokuje ekran w orientacji pionowej. Zablokowanie ekranu w orientacji poziomej jest trudniejsze i wymaga użycia jednej z funkcji ułatwień dostępu iPhone'a jako obejście.
Blokada orientacji pionowej
Krok 1
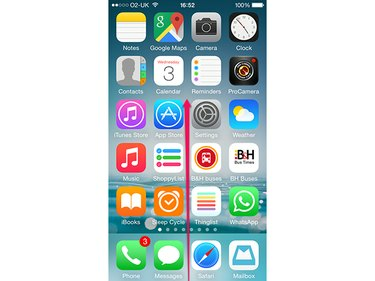
Źródło obrazu: Zdjęcie dzięki uprzejmości Apple.
Przesuń palcem w górę od dołu ekranu, aby wyświetlić centrum sterowania.
Wideo dnia
Krok 2

Źródło obrazu: Zdjęcie dzięki uprzejmości Apple.
Stuknij w Blokada orientacji pionowej przycisk.
Krok 3
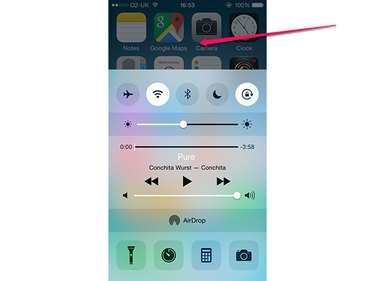
Źródło obrazu: Zdjęcie dzięki uprzejmości Apple.
Stuknij poza centrum sterowania, aby je ukryć.
Wskazówka
- Gdy orientacja ekranu jest zablokowana, na pasku u góry ekranu, obok wskaźnika baterii, wyświetlana jest ikona blokady obrotu.
- Aby odblokować obrót ekranu, dotknij Blokada orientacji pionowej ponownie.
Blokada orientacji poziomej
Zablokowanie ekranu w orientacji poziomej wymaga, aby ekran był już zablokowany w orientacji pionowej i opiera się na funkcji Assistive Touch iPhone'a. Proces działa tylko wtedy, gdy ekran może wyświetlać zawartość w orientacji poziomej — na przykład możesz to zrobić w przeglądarce Safari na iPhonie, ale nie na ekranie głównym. Jeśli przełączysz się z aplikacji obsługującej orientację poziomą na taką, która jej nie obsługuje, lub powrócisz do ekranu głównego, „blokada” zostanie utracona i należy ją ponownie zastosować.
Włączanie wspomagającego dotyku
Krok 1

Źródło obrazu: Zdjęcie dzięki uprzejmości Apple.
Upewnij się, że ekran iPhone'a jest zablokowany w orientacji pionowej. Otworzyć Ustawienia aplikacja i dotknij Ogólny.
Krok 2
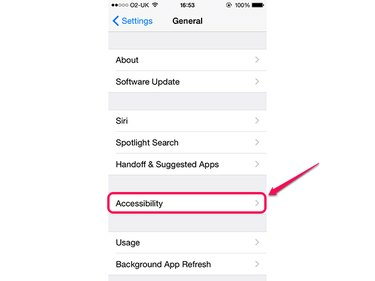
Źródło obrazu: Zdjęcie dzięki uprzejmości Apple.
Uzyskiwać Dostępność.
Krok 3
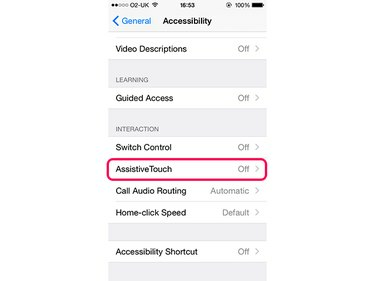
Źródło obrazu: Zdjęcie dzięki uprzejmości Apple.
Uzyskiwać Wspomagający dotyk. Być może trzeba będzie przewinąć w dół, aby ta opcja była widoczna.
Krok 4
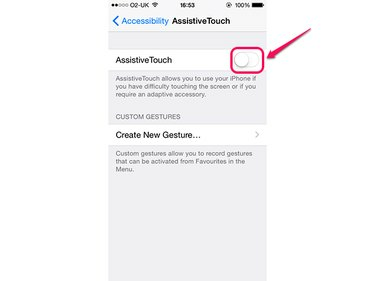
Źródło obrazu: Zdjęcie dzięki uprzejmości Apple.
Stuknij w Wspomagający dotyk przełącznik, aby go włączyć.
Obracanie ekranu
Krok 1

Źródło obrazu: Zdjęcie dzięki uprzejmości Apple.
Otwórz aplikację, której chcesz użyć, i dotknij Wspomagający dotyk narzuta.
Krok 2
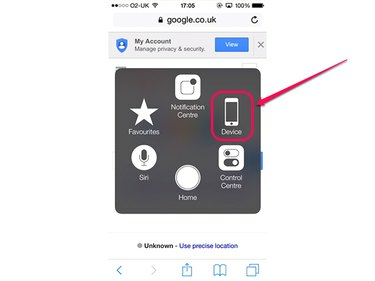
Źródło obrazu: Zdjęcie dzięki uprzejmości Apple.
Uzyskiwać Urządzenie.
Krok 3
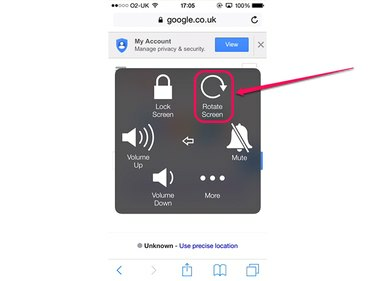
Źródło obrazu: Zdjęcie dzięki uprzejmości Apple.
Uzyskiwać Obróć ekran.
Krok 4
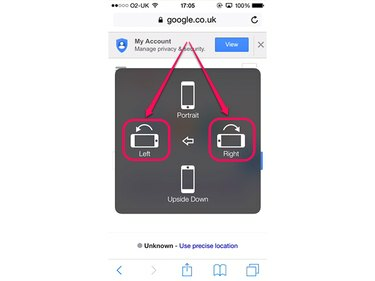
Źródło obrazu: Zdjęcie dzięki uprzejmości Apple.
Stuknij albo Lewo lub Dobrze, w zależności od tego, jak chcesz trzymać iPhone'a w orientacji poziomej. Jeśli chcesz, aby przycisk Początek pod prawym kciukiem, dotknij Lewo; w przeciwnym razie dotknij Dobrze.
Krok 5
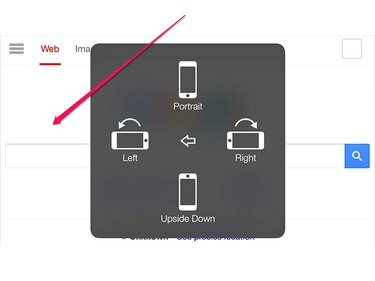
Źródło obrazu: Zdjęcie dzięki uprzejmości Apple.
Stuknij w dowolnym miejscu poza nakładką, aby ją zminimalizować i wrócić do aplikacji.
Wskazówka
Aby przywrócić ekran do orientacji pionowej, ponownie otwórz menu i dotknij Portretlub po prostu wróć do ekranu głównego. Pamiętaj, że gdy to zrobisz, iPhone jest nadal zablokowany w orientacji pionowej, więc musisz odblokować go za pomocą Centrum sterowania, jeśli chcesz, aby ekran ponownie się automatycznie obracał.