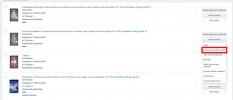Nasze komputery zawierają tak wiele cennych plików, że awaria jest katastrofalna. Mieszczą się w nich nasze zdjęcia rodzinne, nasze prace domowe, dzieła sztuki cyfrowej, raporty z pracy i nie tylko. Utrata wszystkich godzin pracy i bezcennych wspomnień jest co najmniej bolesna i bolesna.
Zawartość
- Jak sklonować dysk twardy w systemie Windows 10
- Jak sklonować dysk twardy w systemie MacOS
Klonowanie dysku komputera to łatwy sposób na zachowanie wszystkich niezbędnych plików. Możesz tworzyć kopie wszystkich swoich plików oraz klonować system operacyjny, oprogramowanie i inne elementy. Jest to dobry plan przywracania, gdy oryginalny dysk komputera zacznie zawodzić, np oprogramowanie do odzyskiwania danych może nie być przydatny. To także świetny sposób na wymianę dysku twardego na dysk SSD bez konieczności zaczynania od nowa.
Polecane filmy
Oto kroki, które należy wykonać, aby sklonować dysk twardy w systemie Windows 10 lub MacOS.
Jak sklonować dysk twardy w systemie Windows 10
Część 1: Pobierz bezpłatną wersję Macrium Reflect 7

Złapać Macrium Reflect 7 z oficjalnej strony internetowej. Chociaż istnieje wiele świetnych aplikacji do klonowania, które możesz pobrać, ta jest obecnie naszą ulubioną. Ma wszystko, czego potrzebujesz, aby sklonować dysk do domu lub firmy, a kosztuje Cię tylko czas.
Macrium udostępnia samodzielny plik do pobierania, dzięki czemu nie instalujesz zhakowanego oprogramowania. Gdy instalator znajdzie się na komputerze, zlokalizuj go i zainstaluj jak każdy inny program komputerowy. Następnie bezpiecznie pobierze wszystko, czego potrzebujesz z Macrium i zainstaluje legalną kopię Reflect 7 na twoim komputerze.
Część 2: Przygotuj dyski

Twoje „źródło” to dysk, który chcesz sklonować — ten, który zwykle jest już zainstalowany na komputerze. Twoim „miejscem docelowym” jest dysk, na którym będzie znajdować się klon — ten, który zastąpi zainstalowany dysk.
Krok 1: Upewnij się, że oba dyski są podłączone do komputera i rozpoznane przez system Windows. Można je podłączyć wewnętrznie lub zewnętrznie, lub połączyć oba. Na przykład, jeśli klonujesz dysk laptopa, dysk docelowy zostanie podłączony za pośrednictwem zewnętrznego adaptera USB.
Krok 2: Otwórz Macrium Reflect 7. Strona docelowa przedstawia zbiór wszystkich dysków podłączonych do komputera i odpowiadających im partycji. Zanim przejdziesz do następnego kroku, upewnij się, że Reflect 7 wyświetla listę obu dysków.
Krok 3: Upewnij się, że na dysku docelowym jest wystarczająca ilość miejsca. Aby otrzymać wszystkie nowe informacje, wymaga on więcej wolnego miejsca niż dysk źródłowy. Jeśli tak nie jest, możesz użyć natywnych narzędzi do czyszczenia w systemie Windows lub narzędzi dostarczonych przez zewnętrznych programistów.
Więcej o tym, jak zwolnić miejsce systemowe, dowiesz się z naszego przewodnika jak wyczyścić nadęty dysk twardy w systemie Windows 10.
Część 3: Zarządzaj partycjami

Teraz musimy uporać się z partycjami, zanim sklonujemy dysk źródłowy.
Krok 1: Wybierz Dysk źródłowy.
Krok 2: Kliknij niebieski Sklonuj ten dysk łącze wymienione pod napędem w oknie głównym. Spowoduje to otwarcie okna Kreatora klonowania.
Krok 3: Kliknij Wybierz dysk, na który chcesz sklonować połączyć.
Krok 4: W wyskakującym oknie wybierz swój Dysk docelowy na liście dysków.
Notatka: Reflect 7 usunie wszelkie istniejące dane na dysku docelowym, dlatego przed kontynuowaniem należy wykonać kopię zapasową wszelkich informacji.
Krok 5: Odznacz pola obok dowolnej partycji na dysku źródłowym, której nie chcesz klonować. Jeśli jednak tworzysz dokładnego klona, po prostu zostaw je w spokoju.
Krok 6: Kliknij Skopiuj wybrane partycje link, gdy będziesz gotowy do klonowania.
Notatka: Możesz ręcznie usunąć istniejące partycje, ale nie jest to konieczne.
Alternatywnie możesz przeciągnąć i upuścić określone partycje, które chcesz sklonować, na nowy dysk. Jeśli nie masz pewności, po prostu sklonuj wszystkie partycje i sprawdź, czego nie będziesz potrzebować później.
Krok 7: Jeśli przenosisz się na większy dysk, zwiększ rozmiar głównej partycji, aby móc wykorzystać dodatkową przestrzeń. Po prostu wybierz największą partycję na dysku źródłowym (zwykle C:) i wybierz Sklonowane właściwości partycji.
Krok 8: Na kolejnym ekranie wybierz pole z informacją Największy rozmiar.
Krok 9: Kliknij OK.
Część 4: Rozpocznij proces klonowania
Kiedy już będziesz gotowy, sprawdź wszystko jeszcze raz – to nigdy nie boli. Jeśli masz podwójną pewność, że wszystko jest w porządku, wybierz Skończyć i wtedy OK aby rozpocząć proces klonowania.
W zależności od rozmiaru, szybkości i wykorzystania dysków proces ten może zająć sporo czasu. Po zakończeniu nowy dysk powinien być tak samo funkcjonalny jak stary.
Jak sklonować dysk twardy w systemie MacOS
Klonowanie dysku twardego w systemie MacOS jest nieco łatwiejsze niż w systemie Windows, ponieważ możesz użyć wbudowanego narzędzia Disk Utility, aby wykonać tę samą funkcję. Istnieje jednak wiele alternatyw innych firm, takich jak popularne Carbon Copy Cloner, ale Narzędzie dyskowe radzi sobie dobrze. Nie potrzebujesz najnowsza wersja systemu MacOS, ale aktualizowanie komputera Mac nie jest złym pomysłem.
Ogólnie rzecz biorąc, instrukcje obejmują uruchomienie w trybie odzyskiwania i użycie w nim narzędzia Disk Utility. W tym miejscu zwykle używasz nośników zewnętrznych do przywracania wszystkiego na wewnętrzny dysk zastępczy. Służy również do naprawy systemu operacyjnego. Oczywiście nie można wykonać tych zadań w samym systemie MacOS.
Jednak ty Móc sklonuj dysk główny na podłączony dysk zewnętrzny bez uruchamiania w trybie odzyskiwania. Narzędzie dyskowe kopiuje wszystko z dysku źródłowego, dzięki czemu można go uruchomić.
Notatka: Jeśli korzystasz z wersji beta Big Sur, możesz napotkać błąd „zepsuta pieczęć”. Być może będziesz musiał wrócić do siebie Carbon Copy Cloner dopóki Apple nie rozwiąże problemu.
Część 1: Otwórz Narzędzie dyskowe

Twoim „źródłem” jest dysk, który chcesz sklonować. Twoim „miejscem docelowym” jest dysk, na którym będzie przebywał klon. Upewnij się, że oba są podłączone do komputera i rozpoznane przez system. Można je podłączyć wewnętrznie lub zewnętrznielub połączenie obu.
Krok 1: Po wybraniu Findera kliknij Iść na pasku menu, a następnie Narzędzia w menu rozwijanym.
Krok 2: Kliknij dwukrotnie, aby otworzyć Narzędzie dyskowe.
Wszystkie dyski powinny pojawić się po lewej stronie. Twój wolumin źródłowy powinien brzmieć jako Macintosh HD Lub OS X pod Wewnętrzny. Twój dysk docelowy prawdopodobnie będzie objęty Zewnętrzny jeśli jest podłączony do portu USB. Zadbajmy jednak o to, żeby wszystko było widoczne.
Krok 3: Kliknij Pogląd na pasku menu.
Krok 4: Wybierać Pokaż wszystkie urządzenia w menu rozwijanym.
Część 2: Wybierz dyski
Pamiętaj, że musisz wybrać Volume Lub Przegroda, nie sam napęd, przynajmniej w Big Sur. Proces nie powiedzie się, jeśli wybierzesz dysk docelowy.
Krok 1: Wybierz Docelowa objętość Lub Prowadzić wymienione po lewej stronie. W naszym przykładzie jest to Dysk zewnętrzny głośność na naszym podłączonym dysku SSD Seagate.
Krok 2: Kliknij Przywrócić przycisk.
Krok 3: Wyskakujące okienko poprosi Cię o wybranie jednego z nich Wolumen źródłowy Lub Prowadzić jako twoja opcja Przywrócić z. W tym przypadku narzędzie dokonało wyboru automatycznie Macintosh HD.
Część 4: Rozpocznij proces klonowania
Zanim zaczniesz, upewnij się, że wybrałeś właściwy dysk źródłowy i właściwy docelowy dysk docelowy, aby nie było błędów. Częstym błędem jest zamiana pozycji dysków docelowych i źródłowych.
Kliknij Przywrócić po potwierdzeniu, a następnie rozpocznie się proces klonowania. Każdy dysk ma inny rozmiar i będzie działał z różnymi prędkościami, dlatego nie ma ustalonego czasu oczekiwania na ten krok; będzie się różnić w zależności od wielkości dysku, a także jego wieku i prędkości.
Po zakończeniu procesu klonowania Twoje urządzenie będzie działać tak, jakby korzystało z oryginalnego systemu.
Zalecenia redaktorów
- Najlepsze bezpłatne oprogramowanie do kontroli rodzicielskiej na komputery PC, Mac, iOS i Android
- Najlepsze zewnętrzne dyski twarde na rok 2023
- Jak rozwiązać problemy z dźwiękiem w systemie macOS
- Typowe problemy z systemem macOS Ventura i sposoby ich rozwiązywania
- Windows 11 wreszcie otrzymuje jedną z najlepszych funkcji systemu macOS
Ulepsz swój styl życiaDigital Trends pomaga czytelnikom śledzić szybko rozwijający się świat technologii dzięki najnowszym wiadomościom, zabawnym recenzjom produktów, wnikliwym artykułom redakcyjnym i jedynym w swoim rodzaju zajawkom.