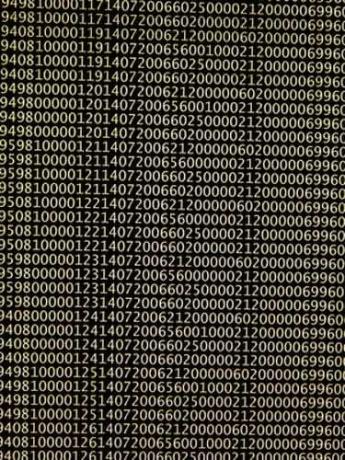
Tworzenie własnej bazy danych zarządzania relacjami z klientami (CRM) może wydawać się zadaniem niemożliwym, ale możesz skorzystać z niektórych szablonów baz danych Microsoft Access, aby Ci pomóc. Baza danych zarządzania relacjami z klientami zawarta w programie Access udostępnia tabelę, zapytania, formularze i raporty, które ułatwiają rozpoczęcie pracy z CRM. Po utworzeniu CRM wystarczy dodać swoje dane i dostosować formularze, zapytania i raporty.
Krok 1
Otwórz Microsoft Access i znajdź galerię szablonów. Aby znaleźć galerię szablonów w programie Access 2003, wybierz opcję „Plik” i „Nowy”. Korzystając z prawego okienka zadań, zlokalizuj pole wyszukiwania szablonów. Wpisz „baza danych”. Zobaczysz wszystkie dostępne bazy danych. Pobierz bazę danych zarządzania kontaktami handlowymi. Aby znaleźć galerię szablonów w programie Access 2007, wybierz przycisk „Biuro” i wybierz „Nowy”. Korzystając z lewego okienka zadań, wybierz kategorię biznesową z internetowego biura Microsoft. Baza danych zarządzania relacjami z klientami znajduje się w szablonach biznesowych. Pobierz tę bazę danych po jej zlokalizowaniu.
Wideo dnia
Krok 2
Przejrzyj szablon, aby upewnić się, że spełnia Twoje potrzeby. Szablon może się otworzyć, aby wyświetlić formularz do wprowadzania danych. Aby wyświetlić bazę danych w całości, wybierz „F11”. Umożliwi to przeglądanie wszystkich tabel, zapytań, formularzy, raportów, makr i modułów.
Krok 3
Modyfikuj tabele i formularze zgodnie z własnymi potrzebami bazy danych. Przeglądając tabele i formularze, edytuj je do bieżącego projektu. Może to wymagać edycji właściwości pól tabel i formularzy.
Krok 4
Przejrzyj relacje dostępu między tabelami. W razie potrzeby zmodyfikuj je do swoich potrzeb. Może to wymagać zerwania relacji lub stworzenia nowych.
Krok 5
Wprowadź swoje dane do niestandardowych tabel i formularzy. Możesz importować dane bezpośrednio do tabel programu Access lub użyć formularzy, aby ręcznie wprowadzić dane do programu Access. Następnie przejdź do uruchamiania zapytań i raportów.
Krok 6
Uruchom swoje zapytania. Jeśli szablon nie zawierał zapytań, użyj kreatora zapytań lub widoku projektu zapytania, aby utworzyć zapytania. Korzystanie z reguł sprawdzania poprawności zapytań może pomóc w znajdowaniu danych z tabel i formularzy.
Krok 7
Uruchamiaj spersonalizowane raporty. Jeśli szablon nie zawierał raportów, użyj kreatora raportów lub widoku projektu raportu, aby utworzyć raporty.
Krok 8
Uzupełnij swoje dostosowania, zapisując bazę danych. Spowoduje to zapisanie całej Twojej pracy i umożliwi przyszły dostęp do nowej bazy danych.
Wskazówki i ostrzeżenia
- Jeśli Twój komputer nie pobiera tych szablonów automatycznie, zawsze możesz je bezpłatnie pobrać z galerii szablonów Microsoft (zobacz Zasoby).



