Linie na ekranie iPhone'a mogą pojawiać się bez wyraźnego powodu. Czasami są one oznaką poważnego problemu, takiego jak usterka sprzętu lub oprogramowania, ale mogą być również spowodowane błędną aplikacją lub usterką w iPhonie. Jeśli nie możesz zrozumieć, dlaczego na ekranie pojawiają się linie i nie możesz zidentyfikować nieuczciwej aplikacji, uruchom ponownie, zresetuj lub przywróć iPhone'a.
Oceń problem
Przed przystąpieniem do rozwiązywania problemów spróbuj ustalić, dlaczego na ekranie pojawiają się linie i kiedy je pokazuje.
Wideo dnia
Krok 1
Zastanów się, czy zmiany w iPhonie mogły spowodować problem. Na przykład, jeśli linie pojawiły się po raz pierwszy po upuszczeniu słuchawki lub wystawieniu jej na działanie wody, mogą być oznaką uszkodzenia. Jeśli upuściłeś iPhone'a, rozwiązywanie problemów może nie rozwiązać problemu; jeśli słuchawka jest mokra, wysusz iPhone'a zanim spróbujesz naprawić ekran, aby uniknąć poważniejszych uszkodzeń. Jeśli ekran został niedawno wymieniony, może nie być prawidłowo podłączony i może być konieczna jego naprawa.
Krok 2
Użyj różnych aplikacji, aby sprawdzić, czy na wszystkich pojawiają się linie. Jeśli tak, przejdź do rozwiązywania problemów; jeśli linie pojawiają się tylko podczas korzystania z określonej aplikacji, usuń ją i zainstaluj ponownie.

Źródło obrazu: Zdjęcie dzięki uprzejmości Apple
Dotknij i przytrzymaj aplikację na ekranie głównym, aż zacznie się trząść. Wybierz x który pojawia się w rogu aplikacji, aby ją usunąć.
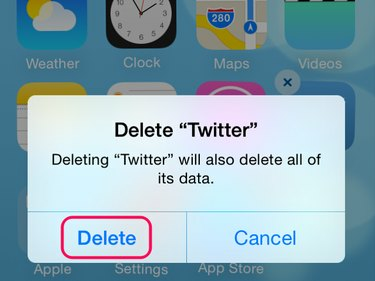
Źródło obrazu: Zdjęcie dzięki uprzejmości Apple
Wybierz Kasować na komunikacie potwierdzającym i naciśnij Dom przycisk, aby powrócić do zwykłego ekranu głównego.

Źródło obrazu: Zdjęcie dzięki uprzejmości Apple
Otworzyć Sklep z aplikacjami, wyszukaj aplikację i wybierz Pobieranie z chmury przycisk, aby ponownie zainstalować aplikację. Jeśli aplikacja nadal wyświetla linie na ekranie, skontaktuj się z jej programistą, aby uzyskać pomoc.
Ostrzeżenie
- Jeśli aplikacja nie wyświetla x kiedy go przytrzymasz, jest to aplikacja systemowa Apple, której nie można odinstalować.
- Możesz ponownie zainstalować aplikacje za darmo, o ile są one nadal dostępne w App Store, ale po usunięciu aplikacji utracisz dane.
Uruchom ponownie lub zresetuj iPhone'a
Czasami iPhone ma usterkę, która powoduje, że przestaje działać poprawnie. Możesz nie być w stanie zidentyfikować problemu, ale możesz go usunąć przez ponowne uruchomienie lub zresetowanie iPhone'a. Rozpocznij rozwiązywanie problemów od ponownego uruchomienia i użyj resetowania, jeśli to nie zadziała.
Wykonaj ponowne uruchomienie
Naciśnij i przytrzymaj Uśpij/obudź się przycisk. Na iPhonie 6 jest to z boku słuchawki; na iPhonie 5 jest na górze. Przytrzymaj przycisk, aż Przesuń, aby wyłączyć pojawi się suwak. Przesuń suwak i poczekaj, aż iPhone się wyłączy. wciśnij Uśpij/obudź się przycisk, aby ponownie uruchomić.
Wykonaj reset
Przytrzymaj Uśpij/obudź się oraz Dom przyciski razem. Gdy pojawi się logo Apple, puść przyciski. IPhone wyłącza się, resetuje i uruchamia ponownie.
Przywróć iPhone'a
Jeśli po ponownym uruchomieniu i zresetowaniu nadal widzisz linie na ekranie, spróbuj przywrócić iPhone'a. Ten proces usuwa dane i przywraca iPhone'a do ustawień fabrycznych. Następnie możesz przywrócić większość bieżących ustawień za pomocą kopii zapasowej lub skonfigurować iPhone'a tak, jakby był nowy.
Wskazówka
- Przed przywróceniem iPhone'a upewnij się, że korzystasz z najnowszej wersji iTunes na komputerze. otwarty iTunes, Wybierz Pomoc i wtedy Sprawdź aktualizacje. Jeśli aktualizacja jest dostępna, zainstaluj ją.
- Nie można odtworzyć iPhone'a, jeśli funkcja Znajdź mój iPhone jest włączona. Uzyskiwać Ustawienia na iPhonie dotknij iCloud i wyłącz tę funkcję.
Krok 1

Źródło obrazu: Zdjęcie dzięki uprzejmości Apple
Podłącz iPhone'a do komputera i otwórz iTunes. Wybierz ikonę iPhone'a i otwórz Streszczenie w obszarze Ustawienia.
Krok 2
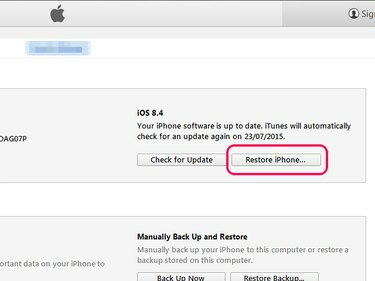
Źródło obrazu: Zdjęcie dzięki uprzejmości Apple
Przejdź do obszaru iPhone'a i wybierz Przywróć iPhone'a. Zobaczysz monit o utworzenie kopii zapasowej iPhone'a. Jeśli chcesz przywrócić kluczowe ustawienia podczas konfigurowania iPhone'a po odtworzeniu, utwórz kopię zapasową.
Ostrzeżenie
Przywracanie usuwa wszystkie multimedia i inne dane. Upewnij się, że rozumiesz co iTunes kopie zapasowe przed kontynuowaniem. Kopia zapasowa nie przywraca wszystkich ustawień i danych.
Krok 3
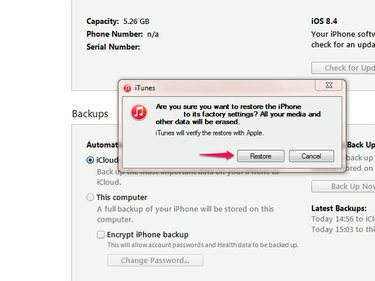
Źródło obrazu: Zdjęcie dzięki uprzejmości Apple
Wybierz Przywrócić i poczekaj, aż iTunes przywróci iPhone'a. Nie odłączaj iPhone'a podczas tego procesu. Po zakończeniu przywracania postępuj zgodnie z instrukcjami, aby skonfigurować iPhone'a jako nowy lub z kopii zapasowej.
Wskazówka
- Jeśli nie używasz iPhone'a z komputerem, wybierz Ustawienia na ekranie głównym iPhone'a, a następnie Ogólny, Resetowanie oraz Skasuj całą zawartość i ustawienia aby przywrócić urządzenie.
- Jeśli po rozwiązaniu problemu nadal widzisz linie na ekranie, skontaktuj się Wsparcie Apple po dalszą pomoc.
piksele




