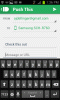Za każdym razem, gdy aktualizujesz do wersji najnowsza wersja Windowsa 10, możesz znaleźć nowe, ciekawe funkcje i poprawki. Niestety duże aktualizacje mogą wiązać się z nowymi problemami, a niektóre z najczęstszych są związane z dźwiękiem.
Zawartość
- Uruchom narzędzie do rozwiązywania problemów z dźwiękiem
- Sprawdzaj aktualizacje
- Sprawdź suwaki głośności i upewnij się, że system jest w pełni zaktualizowany
- Sprawdź swoje urządzenie wyjściowe
- Zaktualizuj sterowniki karty dźwiękowej
- Uruchom ponownie usługi audio
- Użyj ogólnego sterownika urządzenia audio o wysokiej rozdzielczości
- Naprawianie problemów z Cortaną i mikrofonem
Te problemy związane z dźwiękiem mogą uniemożliwiać odtwarzanie filmów, korzystanie z niektórych aplikacji lub słyszenie czegokolwiek w głośnikach. To nie jest zabawne, zwłaszcza gdy uczysz się nowych funkcji systemu operacyjnego, więc spróbujmy rozwiązać problem. Oto sposoby rozwiązania problemów z dźwiękiem w systemie Windows 10, aby usunąć przerażający dźwięk ciszy.
Uruchom narzędzie do rozwiązywania problemów z dźwiękiem

W systemie Windows 10 dostępne jest teraz pełne narzędzie do rozwiązywania problemów z dźwiękiem, które może sprawdzić system dźwiękowy pod kątem oznak problemów i zalecić rozwiązania. Ponieważ to narzędzie do rozwiązywania problemów może automatycznie znaleźć i rozwiązać niektóre problemy omówione poniżej, jest to świetny sposób na zaoszczędzenie czasu i prawdopodobnie powinien być Twoim pierwszym przystankiem.
Powiązany
- Najczęstsze problemy z Microsoft Teams i sposoby ich rozwiązywania
- ChatGPT może teraz generować działające klucze systemu Windows 11 za darmo
- Windows 11 sprawi, że urządzenia peryferyjne RGB będą znacznie łatwiejsze w obsłudze
Krok 1: użyj pola wyszukiwania na pasku zadań i wyszukaj „rozwiązywanie problemów”. W wynikach powinna pojawić się opcja z informacją Rozwiązywanie problemów z ustawieniami. Wybierz to.
Krok 2: W następnym oknie spójrz na Wstań i biegnij sekcja dotycząca opcji, która mówi Odtwarzanie dźwiękui wybierz go. Następnie wybierz Uruchom narzędzie do rozwiązywania problemów.
Krok 3: Na pasku zadań otworzy się nowa ikona narzędzia do rozwiązywania problemów. Wybierz, aby otworzyć nowe okno. Będziesz mieć teraz możliwość rozwiązywania problemów z różnymi rodzajami podłączonych głośników, w tym głośnikami wbudowanymi i słuchawki. W większości przypadków będziesz chciał wybrać głośniki domyślne, ale możesz je dostosować do swojego urządzenia. Wybierać Następny gdy skończysz.
Krok 4: Pozwól, aby narzędzie do rozwiązywania problemów uruchomiło się i zobacz, co powie. Narzędzie do rozwiązywania problemów może zaoferować porady dotyczące poprawy jakości dźwięku lub wskazać problemy ze sterownikami, którymi należy się zająć. Wypróbuj to, co sugeruje, aby zobaczyć, czy to pomoże rozwiązać Twój problem!
Sprawdzaj aktualizacje
Windows 10, podobnie jak wszystkie nowoczesne systemy operacyjne, jest stale aktualizowany o nowe poprawki i ulepszenia — szczególnie dla użytkowników programu Insider. Czasami wystarczy prosta aktualizacja sterownika, aby rozwiązać problem z dźwiękiem, ale czasami zajmuje to trochę czasu. Niezbędna aktualizacja sterownika może nie pojawić się od razu, więc być może będziesz musiał uzbroić się w cierpliwość. Jedna z ostatnich aktualizacji z czerwca 2021 r. rozwiązała problem, który użytkownicy systemu Windows mieli z niektórymi aplikacjami odtwarzając wysokie, piszczące dźwięki, więc pełna aktualizacja może być rozwiązaniem różnych problemów problemy. Konkretne aktualizacje sterowników mogą pomóc w rozwiązaniu problemów z konkretnym urządzeniem.
Niektóre sterowniki można znaleźć bezpośrednio od producentów kart dźwiękowych, takich jak Realtek, inne zaś można dostarczyć w ramach aktualizacji systemu Windows 10. Aby odwrócić problemy z dźwiękiem, zwracaj uwagę na ikonę aktualizacji systemu Windows lub rozważ skontaktowanie się z producentem karty dźwiękowej i sprawdzenie, czy są dostępne jakieś aktualizacje. Rozwiązanie problemu może być tak proste i proste, jak aktualizacja urządzenia. To powiedziawszy, jeśli Twoje urządzenie jest znacznie przestarzałe, aktualizacja może nie wystarczyć. Rozważ zakup nowego komputera ze zgodnymi sterownikami.
Sprawdź suwaki głośności i upewnij się, że system jest w pełni zaktualizowany

Jak dotąd aktualizacje systemu Windows 10 z 2020 r. spowodowały mnóstwo problemów z dźwiękiem, w tym dźwięk, który po prostu nie działał, i dźwięk aplikacji innych firm, który był zbyt cichy, aby można go było prawidłowo używać.
Jeśli jedna z ostatnich aktualizacji systemu Windows spowodowała tego typu problemy z dźwiękiem, należy najpierw sprawdzić mikser głośności i sprawdzić, czy coś się zmieniło. Spójrz na pasek zadań. Po prawej stronie powinna pojawić się ikona głośnika. Kliknij go prawym przyciskiem myszy i wybierz Otwórz Mikser głośności. Sprawdź suwaki, szczególnie pod kątem aplikacji innych firm, i upewnij się, że wyglądają normalnie. Niektóre suwaki mogły zostać ustawione bardzo nisko i należy je wyregulować, aby skorygować głośność.
Niestety, inne niedawne problemy z dźwiękiem okazały się trudniejsze do naprawienia. Jeśli wskutek niedawnej aktualizacji występują systematyczne awarie głośności, nawet wycofanie tych aktualizacji rzadko okazuje się skuteczne w naprawie problemów z dźwiękiem. Najlepszą opcją jest wypatrywanie nowych aktualizacji i szybkie ich stosowanie, aby wiedzieć, kiedy Microsoft załata problem.
Sprawdź swoje urządzenie wyjściowe
Jeśli w ogóle nie masz żadnego dźwięku, może to być coś tak prostego, jak Windows próbujący wyprowadzić dźwięk na stary urządzenie, na przykład słuchawki, o których zapomniałeś, że są podłączone, lub głośnik Bluetooth, który nie jest prawidłowo włączony Teraz. Aby upewnić się, że system Windows próbuje wysłać dźwięk do właściwego urządzenia, należy sprawdzić dane wyjściowe.
Krok 1: Kliknij mały Strzałka w górę w prawym dolnym rogu ekranu, obok zegara i kalendarza.

Krok 2: Kliknij prawym przyciskiem myszy mały Głośnik ikonę i wybierz Otwórz Ustawienia dźwięku.
Krok 3: W menu ustawień spójrz na górny wpis, który brzmi Wybierz swoje urządzenie wyjściowe. Użyj menu rozwijanego, aby upewnić się, że zostało wybrane właściwe urządzenie, niezależnie od tego, czy są to głośniki, czy podłączony zestaw słuchawek. Będąc na miejscu, sprawdź dwukrotnie, czy głośność nie jest ustawiona na zero.

Zaktualizuj sterowniki karty dźwiękowej
Jednym z najczęstszych źródeł problemów z dźwiękiem jest słaba komunikacja między systemem Windows 10 a wybraną kartą dźwiękową lub chipem. Często prowadzi to do tego, że dźwięk w ogóle nie działa. Na szczęście istnieją sposoby na zapewnienie zgodności systemu Windows 10 i sprzętu dźwiękowego. Wszystko, co musisz zrobić, to znajdź odpowiednie aktualizacje dla pracy.
Krok 1: Otwórz menu Start i wyszukaj „menedżer urządzeń”. Kliknij odpowiedni wynik.
Krok 2: W Menedżerze urządzeń zobaczysz listę opcji ikon. Wybierać Kontrolery dźwięku, wideo i gier. Jeśli masz kartę dźwiękową, pojawi się ona tam.

Krok 3: Otwórz kartę dźwiękową, klikając ją dwukrotnie, a następnie przejdź do Kierowca i poszukaj opcji Uaktualnij sterownik. Spowoduje to rozpoczęcie automatycznego wyszukiwania systemu Windows w celu znalezienia aktualizacji sterowników i ich pobrania.

Krok 4: Po zakończeniu aktualizacji uruchom ponownie i sprawdź, czy dźwięk działa.
Oto kilka dodatkowych punktów do rozważenia.
- System Windows nie zawsze sam znajdzie odpowiednie sterowniki audio. Jeśli wyszukiwanie nie powiedzie się, rozważ odwiedzenie witryny internetowej producenta karty dźwiękowej i wyszukanie karty dźwiękowej w celu znalezienia ręcznej metody pobrania odpowiednich aktualizacji.
- Twój sterownik może po prostu potrzebować kopa w bajtach. Jeśli aktualizacja nie działa, otwórz plik Menadżer urządzeń, znajdź ponownie swoją kartę dźwiękową i kliknij ikonę prawym przyciskiem myszy. Wybierać Odinstaluj. Spowoduje to usunięcie sterownika, ale nie panikuj. Uruchom ponownie komputer, a system Windows spróbuje ponownie zainstalować sterownik. Pozwól mu to zrobić, a może się okazać, że dźwięk jest ponownie włączony.
Uruchom ponownie usługi audio

Czy Twój domyślny dźwięk w ogóle nie działa, czy też występują poważne problemy z ustawieniami, które nie znikają? Podstawowym problemem mogą być problemy z uruchamianiem określonych usług w systemie Windows. Oto jak szybko ponownie uruchomić te procesy.
Krok 1: Wyszukaj „usługi” w polu wyszukiwania i wybierz Usługi aplikacja.
Krok 2: W nowym oknie zostanie wyświetlona długa lista usług w systemie Windows 10. Przewiń w dół, aby znaleźć konkretnie Windows Audio. Kliknij prawym przyciskiem myszy Dźwięk systemu Windowsi wybierz Uruchom ponownie z dostępnych opcji.
Krok 3: Po zakończeniu ponownego uruchamiania przejdź dalej Usługi jeszcze raz — zrób to samo dla Kreator punktów końcowych audio systemu Windows I Zdalne wywołanie procedury. Ponowne uruchomienie tych trzech programów może pomóc w rozwiązaniu problemów, które mogły wystąpić podczas odtwarzania dźwięku.
Użyj ogólnego sterownika urządzenia audio o wysokiej rozdzielczości
Jeśli praca nad oprogramowaniem karty dźwiękowej nie przynosi efektu, powinieneś spróbować przełączyć się na ogólny sterownik audio oferowany przez system Windows 10. Często może to obejść problemy ze zgodnością i przywrócić możliwości dźwiękowe w działaniach systemu Windows.
Krok 1: Otworzyć Menadżer urządzeń ponownie i znajdź sterownik audio tak, jakbyś go aktualizował.
Krok 2: Kliknij sterownik prawym przyciskiem myszy i wybierz Uaktualnij sterownik.
Krok 3: Tym razem jednak zamiast pozwalać systemowi Windows na automatyczne wyszukiwanie, wybierz Przeglądaj mój komputer w poszukiwaniu oprogramowania sterownika.

Krok 4: Następnie wybierz Pozwól mi wybrać z listy sterowników urządzeń na moim komputerze. Spowoduje to wyświetlenie listy, która będzie zawierać Urządzenie audio wysokiej rozdzielczości. To jest ogólny sterownik dla systemu Windows 10. Wybierz i zainstaluj, aby sprawdzić, czy to przywróci dźwięk.
Naprawianie problemów z Cortaną i mikrofonem
Wbudowanemu w system Windows 10 asystentowi głosowemu, Cortanie, można wydawać wszelkiego rodzaju polecenia wyłącznie za pomocą głosu. Jednak to nie jest dobre, jeśli dźwięk nie działa poprawnie. Jeśli Cortana nie reaguje tak, jak oczekiwałeś, może to oznaczać problem z mikrofonem — lub jego brak.
Najpierw upewnij się, że Twój komputer jest wyposażony w mikrofon, aby Cortana Cię słyszała. Mikrofon jest standardową funkcją wielu współczesnych urządzeń laptopy i komputerów stacjonarnych, ale nie jest to gwarantowane. Jeśli nie masz wbudowanego mikrofonu, zamiast tego będziesz musiał użyć gniazda mikrofonu i urządzenia zewnętrznego. To są najlepsze słuchawki z wbudowanymi mikrofonami, które możesz kupić już teraz.
Jeśli masz mikrofon, sprawdźmy dokładnie, czy ustawienia Cortany są prawidłowe.
Krok 1: Otwórz Cortanę, klikając jej ikonę na pasku wyszukiwania systemu Windows, a następnie wybierz Ustawienia Tryb ikona w lewym dolnym rogu.
Krok 2: Dzięki temu będziesz mieć kilka opcji przełączania pozwalających kontrolować, co może zrobić asystent głosowy. Upewnij się, że opcja Cortana ma nasłuchiwać Hej, Cortana Polecenia są włączone. Jeśli ona nie słucha, Twoje polecenia głosowe nie będą działać.

Jeśli masz mikrofon i ustawienia Cortany są w porządku, ale inteligentny asystent nadal Cię nie słyszy, warto dokładnie sprawdzić ustawienia urządzenia nagrywającego.
Krok 1: Aby to zrobić, kliknij przycisk Strzałka w górę w prawym dolnym rogu ekranu, obok zegara i daty.
Krok 2: Kliknij prawym przyciskiem myszy Audio ikonę (wygląda jak głośnik, z którego wydobywają się fale dźwiękowe) i wybierz Otwórz Ustawienia dźwięku.
Krok 3: w Wejście na stronie ustawień, upewnij się, że wybrany mikrofon jest wybrany.

Krok 4: Sprawdź dwukrotnie ustawienia głośności, klikając DWłaściwości urządzenia i idę do Lpoziomy patka. Powinny być ustawione na co najmniej 50, ale wszystko powyżej 100 jest w porządku.
Zalecenia redaktorów
- Ile pamięci RAM potrzebujesz?
- Typowe problemy z systemem Windows 11 i sposoby ich rozwiązywania
- Jak przekonwertować taśmy VHS na DVD, Blu-ray lub cyfrowo
- Czy Windows AI Copilot będzie najlepszym narzędziem ułatwiającym dostępność komputera?
- Microsoft zapowiada zmianę projektu głównej aplikacji dla systemu Windows 11