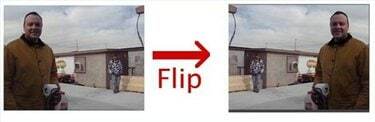
Obrócenie filmu tworzy lustrzane odbicie
Dlaczego miałbyś odwrócić film? Odwracanie umożliwia subtelną zmianę wpływu obrazu wizualnego. Jeśli film pokazuje ruch, przesuwanie go od lewej do prawej sprawia, że wydaje się to naturalne (ponieważ czytamy od lewej do prawej). Odwrócenie ruchu tak, aby poruszał się od prawej do lewej, sprawi, że ruch będzie wydawał się wolniejszy. Podobnie, posiadanie rzecznika po prawej stronie ekranu jest silniejszą pozycją wizualną niż posiadanie go po lewej stronie. Możesz także odwrócić tylko sekcje filmu, co daje większą kontrolę nad produktem końcowym.
Krok 1
Otwórz projekt, z którym chcesz pracować w iMovie lub utwórz nowy projekt. Filmy można odwracać tylko w projektach — nie można odwracać oryginalnego klipu.
Wideo dnia
Krok 2
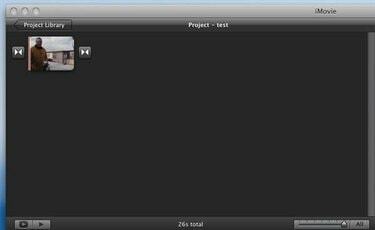
Klip do odwrócenia.
Przeciągnij klip do projektu.
Krok 3

Menu biegów
Przesuń kursor nad klip, a pojawi się na nim menu z kołem zębatym.
Krok 4

Wybierz „Dostosowania klipów”.
Kliknij menu „Gear”, a pojawi się menu rozwijane. Z tego menu wybierz opcję „Dostosowania przycinania”.
Krok 5
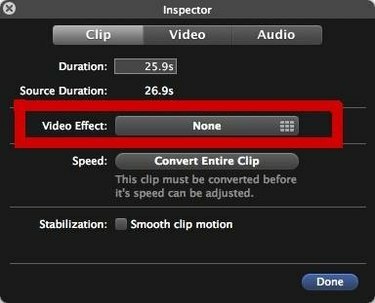
Kliknij „Efekt wideo”.
Pojawi się okno „Inspektor”. Kliknij duży przycisk oznaczony „Brak” obok „Efekt wideo”.
Krok 6

Kliknij efekt wideo „Odwróć”.
Kliknij „Odwróć”, czyli drugi od lewej w górnym rzędzie. Możesz przesuwać kursor nad klipem, aby poruszać się po klipie z zastosowanym efektem, dzięki czemu możesz zobaczyć, jak będzie wyglądał.
Krok 7
Okno „Inspektor” pojawia się ponownie, tylko teraz „Odwrócony” pojawia się obok „Efektu wideo”. Kliknij przycisk „Gotowe” w prawym dolnym rogu, aby zakończyć.
Ostrzeżenie
Sprawdź, czy w filmie nie widać żadnych słów. Jeśli odwrócisz film, który zawiera słowa, to jest bardzo oczywiste, że doszło do odwrócenia.
Obraz pojawi się nieodwrócony w oknie projektu (po lewej). Okno podglądu (po prawej) poprawnie pokazuje odwrócony obraz.
Pamiętaj, że Apple aktualizuje i zmienia sposób działania programów iLife w każdym wydaniu, więc ta procedura może nie dotyczyć wcześniejszych wersji iMovie.



