Baran to jeden z kluczowych elementów każdego komputera, dlatego gdy zaczyna się awaria, zaczynają pojawiać się awarie i problemy z wydajnością — nawet jeśli masz najlepszy RAM możesz kupić. Może nawet nie być oczywiste, że pamięć RAM jest niestabilna, dlatego ważne jest, aby wiedzieć, jak przetestować pamięć RAM.
Zawartość
- Diagnostyka pamięci Windows
- MemTest86
Polecane filmy
Umiarkowany
3 godziny
Urządzenie pamięci masowej USB
Niestabilność to spektrum, więc zależy od tego, jak niestabilny jest Twój Baran jest, różne rzeczy mogą się zdarzyć. Nieco niestabilna pamięć RAM może działać nieco gorzej niż oczekiwano i może powodować sporadyczne awarie. Większa niestabilność spowoduje więcej problemów z wydajnością i więcej BSOD. Na przykład komunikatu o błędzie BSOD „Błąd strony w obszarze niestronicowanym” można się spodziewać, jeśli Twój
Diagnostyka pamięci Windows
System Windows ma wbudowane narzędzie do testowania pamięci o nazwie Diagnostyka pamięci systemu Windows. Jest to proste, ale zazwyczaj skuteczne narzędzie do wyszukiwania problemów z pamięcią RAM. Zanim zaczniesz, pamiętaj o zapisaniu wszystkich danych, ponieważ konieczne będzie ponowne uruchomienie komputera.
Krok 1: Przejdź do paska wyszukiwania systemu Windows i wpisz Diagnostyka pamięci. Wybierz to.
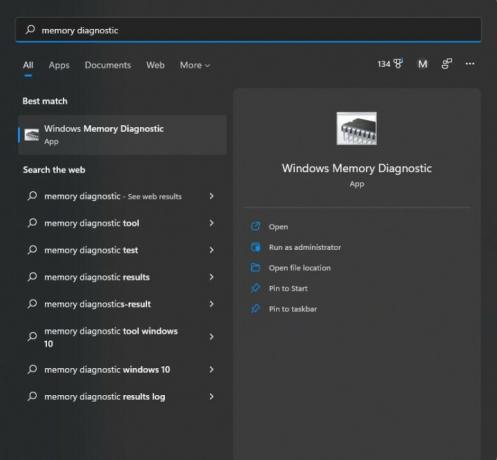
Krok 2: Następnie zobaczysz poniższe okno. Kliknij pierwszą opcję, która automatycznie uruchomi ponownie komputer.
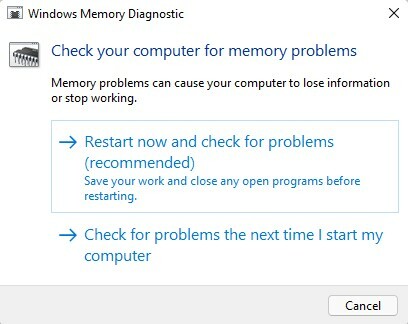
Powiązany
- Ile pamięci RAM potrzebujesz?
- Ta innowacja w pamięci RAM to świetna wiadomość dla Twojego komputera
- Jak zbudować komputer od podstaw: przewodnik dla początkujących dotyczący budowy własnego komputera stacjonarnego
Krok 3: Po ponownym uruchomieniu komputera zostaniesz powitany niebieskim ekranem z informacją, że trwa testowanie pamięci RAM. Wykonanie tej czynności zajmuje około 15–30 minut.
Krok 4: Po zakończeniu testu komputer uruchomi się ponownie i uruchomi system Windows. Po zalogowaniu otrzymasz powiadomienie, które poinformuje Cię, czy Twoja pamięć RAM przeszła test. Niepowodzenie oznacza
MemTest86
Jeśli Twój komputer przeszedł diagnostykę pamięci systemu Windows, ale nadal podejrzewasz, że masz problem z pamięcią RAM, wypróbuj MemTest86, znacznie bardziej kompleksowy test przeprowadzony przez PassMark. Podobnie jak narzędzie Diagnostyka pamięci systemu Windows, uruchamia test poza systemem Windows, więc w trakcie testu nie będzie można korzystać z komputera. Wszystko, czego potrzebujesz do korzystania z MemTest86 to urządzenie pamięci USB, które będziesz musiał sformatować, więc upewnij się, że nie ma na nim nic ważnego
Krok 1: Pobierz bezpłatną wersję MemTest86 na stronie PassMark. Otrzymasz plik .zip.
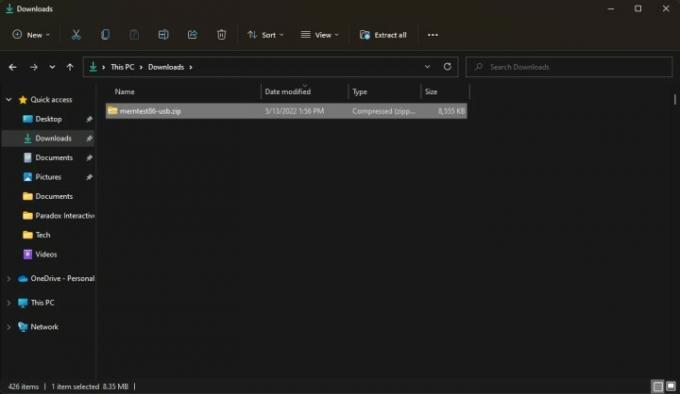
Krok 2: Otwórz plik .zip i skopiuj/wklej jego zawartość do nowego folderu.
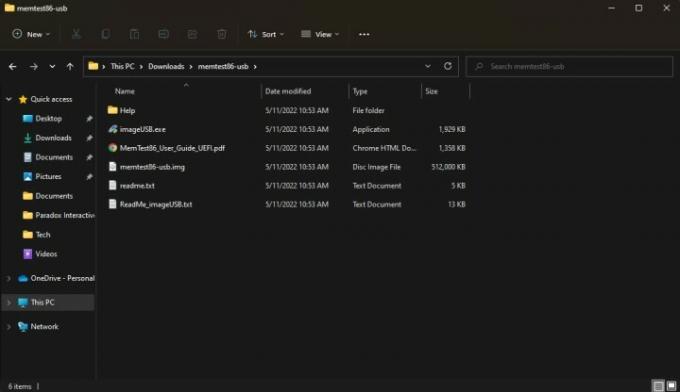
Krok 3: Podłącz urządzenie pamięci masowej USB i uruchom imageUSB.exe. Ponownie Twoje urządzenie pamięci masowej zostanie sformatowane, więc upewnij się, że nie ma na nim nic ważnego.
Krok 4: W górnej części okna wybierz urządzenie pamięci masowej, którego chcesz użyć do MemTest86, a następnie znajdź plik Pisać przycisk na dole i wybierz go. Program zapyta Cię, czy jesteś na pewno pewien, ponieważ ta część formatuje Twoje urządzenie magazynujące. Po minucie zobaczysz Obrazowanie ukończone powiadomienie, co oznacza, że Twoje urządzenie jest gotowe do użycia MemTest86. Zanim przejdziesz dalej, zapisz wszystkie swoje dane, ponieważ wkrótce ponownie uruchomisz komputer.

Krok 5: Teraz musisz uruchomić komputer z urządzenia pamięci masowej USB. Najpierw przejdź do paska wyszukiwania systemu Windows i wyszukaj Zaawansowane uruchomienie, który powinien się podciągnąć Zmień zaawansowane opcje uruchamiania. Wybierz to.
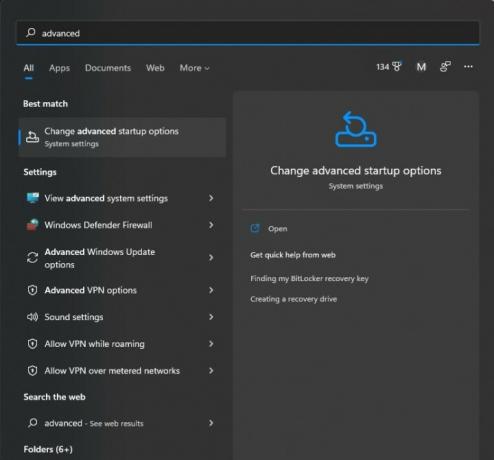
Krok 6: Powinieneś zobaczyć oznaczone pole Zaawansowane uruchomienie z Zrestartuj teraz przycisk. Wybierz tę opcję, a komputer uruchomi się ponownie.
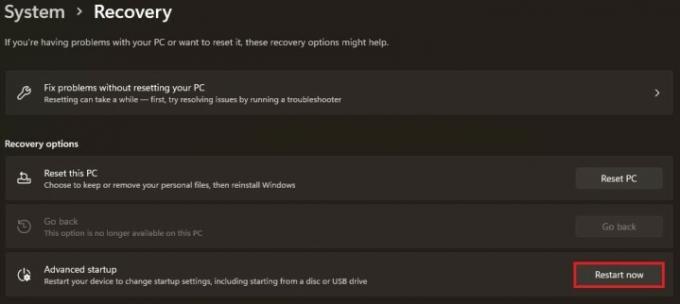
Krok 7: Po ponownym uruchomieniu komputera powinien zostać wyświetlony ekran odzyskiwania systemu Windows. Kliknij Wybierz urządzenie i wybierz urządzenie USB, które może mieć jakąś nazwę UEFI: urządzenie wymienne.
Krok 8: Następnie Twój komputer załaduje MemTest86, który powinien natychmiast rozpocząć testowanie. Zakończenie testowania może zająć około trzech godzin, więc bądź cierpliwy.
Krok 9: Po zakończeniu testu zostanie wyświetlony komunikat informujący, że pamięć RAM przeszła lub zakończyła się niepowodzeniem. Jeśli to się nie udało, musisz wymienić swój
Jeśli pamięć RAM nie przeszła żadnego testu, oznacza to, że jest niestabilna lub uszkodzona. Istnieje kilka rozwiązań, które mogą okazać się dla Ciebie skuteczne.
Po pierwsze, jeśli podkręcasz pamięć RAM, oznacza to, że podkręciłeś zbyt mocno i będziesz musiał ponownie ustawić ustawienia. Albo zresetuj swoje
Jeśli nie grzebałeś w pamięci RAM, może to oznaczać niekompatybilność systemu. Podczas gdy wszystko
Jeśli pamięć RAM została sprawdzona pod kątem współpracy z płytą główną, jeśli korzystasz z laptopa lub gotowego komputera, którego nie modyfikowałeś, lub jeśli nagle pojawiły się problemy z niestabilnością, to Twój
Możesz również wymień RAM samodzielnie. Jeśli masz wstępnie zbudowany komputer stacjonarny, który wykorzystuje gotowe części (na przykład komputery stacjonarne Maingear i CyberPower) lub zbudowany swój własny komputer, kup inny zestaw pamięci RAM, upewnij się, że jest on zgodny z Twoją płytą główną i zainstaluj go w zwykły sposób zrobiłbym. Jeśli masz gotowy model, w którym zastosowano zastrzeżone części (takie jak komputery stacjonarne HP i Dell) lub laptop, prawdopodobnie będziesz potrzebować zestawu z certyfikatem OEM
Zalecenia redaktorów
- Ile pamięci GPU potrzebuję?
- Co to jest pamięć RAM? Oto wszystko, co musisz wiedzieć
- Są to gry komputerowe, które zmuszają ludzi do zakupu większej ilości pamięci RAM
- Najlepsza pamięć RAM dla AMD Ryzen w 2022 roku
- DDR5 vs. Pamięć RAM DDR4: czy warto używać pamięci DDR5?




