Przed analizą nowej próbki lub populacji danych warto przeanalizować każdą zmienną indywidualnie, aby ustalić, czy jest coś niezwykłego w danych, o których powinieneś wiedzieć podczas swojego analiza. Funkcja statystyk opisowych w programie Excel Pakiet narzędzi analitycznych oblicza szereg statystyk, które pomagają zrozumieć zmienność i centralną tendencję danych.
Krok 1
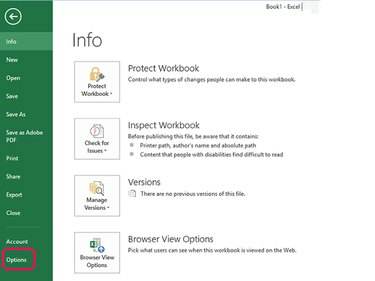
Źródło obrazu: Steve McDonnell/Demand Media
Uruchom Excela. Wybierać Plik i wtedy Opcje.
Wideo dnia
Krok 2
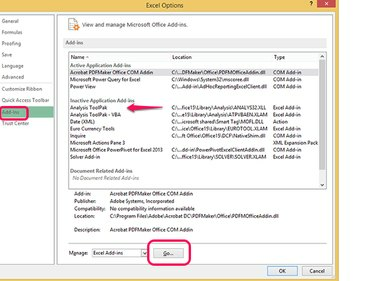
Źródło obrazu: Steve McDonnell/Demand Media
Wybierz Dodatki z listy opcji w lewej kolumnie. Znajdź wpis Analysis Toolpak na liście dodatków po prawej stronie. Jeśli nie pojawia się na liście aktywowanych dodatków, wybierz Udać się... aby otworzyć ekran dodatków.
Krok 3
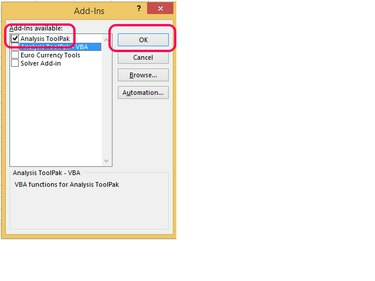
Źródło obrazu: Steve McDonnell/Demand Media
Zaznacz pole obok Pakiet narzędzi analitycznych i wybierz ok.
Krok 4

Źródło obrazu: Steve McDonnell/Demand Media
Po aktywacji pakietu Analysis ToolPak lub jeśli był już aktywowany, wybierz ok kontynuować.
Użyj statystyk opisowych
Twoim celem podczas korzystania z tego narzędzia jest obliczenie statystyk opisowych dla danych zebranych dla zmiennej, aby lepiej zrozumieć te dane. Jednym z przykładów może być analiza liczby sekund, jakie zajęło uczestnikowi biegu przebieg jednej mili.
Krok 1

Źródło obrazu: Zdjęcie dzięki uprzejmości Microsoft
Otwórz skoroszyt zawierający dane, które chcesz przeanalizować: w tym przykładzie sekundy na milę. Wybierać Dane z menu, Analiza danych z paska wstążki, Opisowe statystyki z pola wyboru, a następnie wybierz ok.
Krok 2
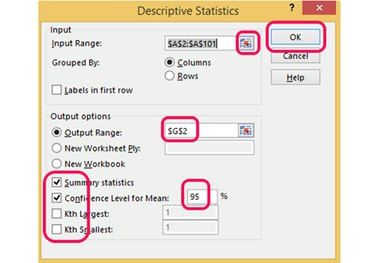
Źródło obrazu: Zdjęcie dzięki uprzejmości Microsoft
Wpisz zakres komórek zawierających dane dla zmiennej lub kliknij selektor komórek przycisk, zaznacz zakres myszą i ponownie kliknij przycisk. Wybierz pustą sekcję skoroszytu do przechowywania danych wyjściowych statystyk opisowych i wybierz rodzaj informacji, które chcesz wyświetlić, np. statystyki podsumowujące i 95-procentową pewność interwały. Wybierać ok do obliczania statystyk.
Krok 3
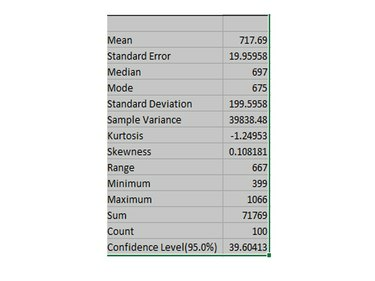
Źródło obrazu: Zdjęcie dzięki uprzejmości Microsoft
Użyj i zinterpretuj statystyki opisowe w następujący sposób:
-
Mieć na myśli: Średnia wartość — tutaj byłaby to 716,69 sekundy, czyli prawie 12 minut na milę.
-
Standardowy błąd: Tak bliskie są Twoje wartości próbki od średniej. W rozkładzie normalnym prawie wszystkie wartości mieszczą się w granicach trzech błędów standardowych średniej; około 95 procent będzie mieścić się w dwóch standardowych błędach; a około dwie trzecie będzie mieścić się w granicach jednego standardowego błędu wokół średniej.
-
Mediana: Średnia wartość — tutaj 697 sekund, czyli około 11,6 minuty na milę.
-
Tryb: Najczęstsza wartość — 675 sekund lub 11,25 minuty na milę.
-
Odchylenie standardowe: Wskazanie, jak szeroko rozproszone są liczby wokół średniej.
-
Kurtoza: Wskazuje, czy dane są szczytowe, czy płaskie, gdy są wykreślane w porównaniu z rozkładem normalnym. Kurtoza dla rozkładu normalnego wynosi 3.
-
Skośność: wskazuje, czy dane są symetryczne podczas wykreślania w porównaniu z rozkładem normalnym. Skośność rozkładu normalnego wynosi 0.
-
Zasięg: Różnica między najniższą i najwyższą wartością — 667 sekund lub około 11,1 minuty.
-
Minimum: Najniższa wartość w zestawie danych — 399, czyli 6,65 minuty na milę.
-
Maksymalny: Najwyższa wartość w zestawie danych — 1066 lub 17,77 minut na milę.
-
Suma: Suma wszystkich punktów danych.
-
Liczyć: Liczba punktów danych.
-
Poziom ufności (95%): przedział wokół średniej, przy którym z 95-procentowym prawdopodobieństwem można być pewnym, że przedział zawiera rzeczywistą średnią.



