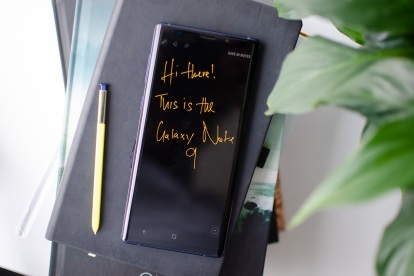
Samsunga Galaxy Note10 już prawie tu jest, ale to nie oznacza Galaxy Note9 w ogóle zły zakup. Jasne, możesz teraz poczekać na zniżkę, ale nadal jest to doskonały telefon; od przeprojektowanego rysika S Pen po zupełnie nowy Interfejs Samsunga One, istnieje wiele nowych funkcji.
Zawartość
- Jak zmienić tapetę i wygaszacz ekranu
- Jak utworzyć wiele instancji aplikacji
- Jak zmienić rozdzielczość ekranu
- Jak utworzyć bezpieczny folder
- Jak przejść na Wiadomości Google
- Jak dostosować aplikacje na ekranie Edge
- Jak zmienić pasek nawigacyjny
- Jak dostosować pilota S Pen
- Jak włączyć filtr niebieskiego światła
Gdy już będziesz miał okazję rozpakować swoje nowe piękno i zmienić niektóre kluczowe ustawienia, przewiń w dół, aby zapoznać się z kilkoma naszymi ulubionymi wskazówkami i trikami dotyczącymi Samsunga Galaxy Note 9.
Polecane filmy
Jak zmienić tapetę i wygaszacz ekranu
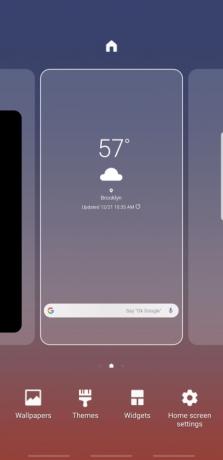
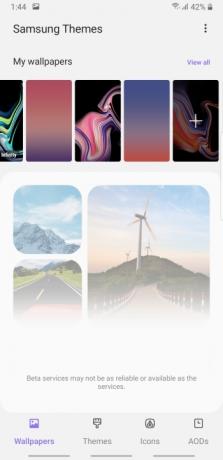
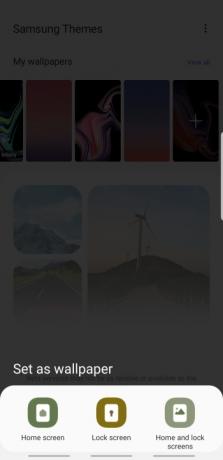
Być może najłatwiejszym sposobem dostosowania telefonu jest aktualizacja jego tapety. To łatwa zmiana, która zajmuje tylko kilka sekund, a Samsung oferuje mnóstwo opcji tapet.
Powiązany
- Samsung Galaxy Z Fold 5: wszystko, co wiemy i co chcemy zobaczyć
- Najnowszy telefon z Androidem Asusa może stanowić duże zagrożenie dla Galaxy S23 Ultra
- Galaxy Tab S9 Ultra wygląda jak jeden z najbardziej ekscytujących tabletów roku 2023
Jeśli chcesz zmienić tapetę, po prostu dotknij długo ekranu głównego i wybierz Tapety. Wybierz preferowaną tapetę i wybierz Ekran główny, ekran blokady, Lub Ekran główny i ekran blokady.
Jak utworzyć wiele instancji aplikacji

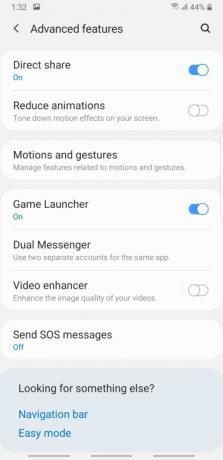

Masz kilka kont na Twitterze? Nie lubisz wylogowywać się z nich za każdym razem, gdy chcesz wysłać tweeta? Masz szczęście, ponieważ Samsung ma funkcję umożliwiającą klonowanie niektórych aplikacji.
W przeważającej części przekonasz się, że tylko aplikacje z komponentem komunikacyjnym, np Facebook lub WhatsApp można sklonować. Aby spróbować, przejdź do Ustawienia > Funkcje zaawansowane > Podwójny komunikator. Włącz suwak obok aplikacji, którą chcesz sklonować. Kiedy skończysz, zobaczysz dwie ikony dla każdej sklonowanej aplikacji.
Jak zmienić rozdzielczość ekranu

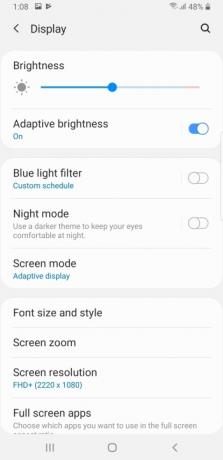
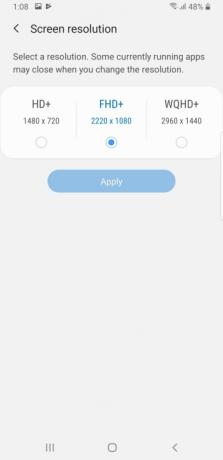
Samsung Galaxy Note 9 ma jeden z najpiękniejszych wyświetlaczy, jakie można znaleźć na rynku smartfon. Chociaż wyświetlacz AMOLED ma rozdzielczość WQHD+, Samsung domyślnie ustawia rozdzielczość telefonu na FHD+.
Aktualizacja rozdzielczości ekranu jest bardzo prosta. Po prostu idź do Ustawienia > Wyświetlacz > Rozdzielczość ekranu. Kliknij pole wyboru pod rozdzielczością, której chcesz użyć.
Jak utworzyć bezpieczny folder
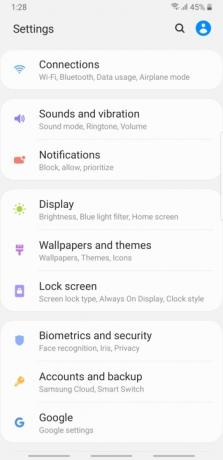


Jeśli jesteś jak większość ludzi, prawdopodobnie masz w telefonie wrażliwe pliki lub aplikacje. Chociaż utworzenie silnego hasła odblokowującego, kodu PIN lub wzoru może być pomocne w wielu okolicznościach, prawdopodobnie dobrym pomysłem jest dodanie drugiej warstwy ochrony. Na szczęście ustawienie Bezpiecznego folderu firmy Samsung umożliwia utworzenie prywatnego folderu do przechowywania tych aplikacji i plików.
Kiedy będziesz gotowy do skonfigurowania Bezpiecznego folderu, przejdź Ustawienia > Biometria i zabezpieczenia > Bezpieczny folder. Wprowadź kod PIN, wzór lub hasło. Uzyskiwać Kompletny aby zakończyć wstępną konfigurację bezpiecznego folderu.
Stuknij w Bezpieczny folder ikonę w szufladzie aplikacji i uwierzytelnij się. Zobaczysz kilka domyślnych aplikacji dodanych do Twojego folderu, ale możesz łatwo dodać dodatkowe aplikacje i dokumenty, dotykając ikon u dołu wyświetlacza.
Jak przejść na Wiadomości Google
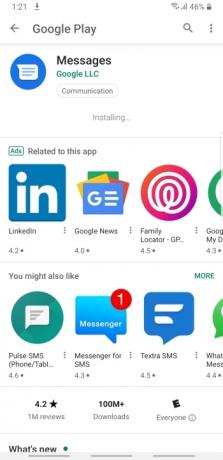
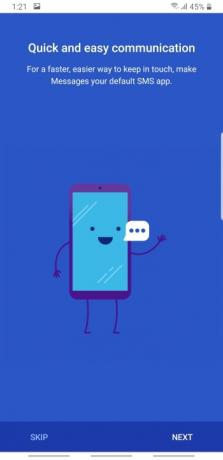
Podczas gdy Galaxy Note 9 działa Android, jest pokryty ciężką skórą Samsunga. Oprócz innego ogólnego wrażenia, Samsung zamienia także niektóre domyślne aplikacje na Androida na własne. Chociaż niektóre z tych aplikacji mogą Ci się spodobać, korzystanie z Wiadomości Google ma pewne wyraźne zalety w porównaniu z aplikacją Wiadomości Samsung.
Przejście na Wiadomości Google jest stosunkowo łatwe i umożliwia wysyłanie wiadomości zarówno z komputera, jak i telefonu. Aby to skonfigurować, po prostu otwórz aplikację Sklep Google Play i pobierz Wiadomości Google. Po pobraniu aplikacji wybierz Otwarty. Teraz musisz ustawić go jako domyślny dla SMS-ów. Uzyskiwać NastępnyI Tak na wyskakującym ekranie.
Jak dostosować aplikacje na ekranie Edge

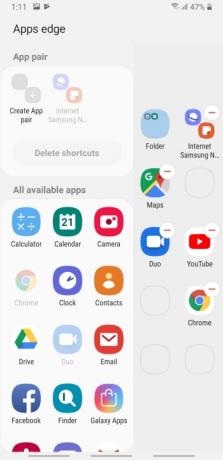
Wyświetlacz krawędziowy to od dawna uwielbiana funkcja w linii Samsung Galaxy Note. Dzięki Edge możesz szybko uzyskać dostęp do ulubionych aplikacji, po prostu dotykając ekranu. Chociaż Samsung dodał kilka domyślnych aplikacji do wyświetlacza Edge, możesz łatwo dostosować je według własnego uznania.
Jeśli chcesz po prostu dostosować domyślne aplikacje na wyświetlaczu Edge, po prostu przeciągnij palcem z prawej strony smartfona. Wybierać Edytować i przeciągnij preferowane aplikacje do dostępnych miejsc na wyświetlaczu Edge. Stuknij ikonę minus, aby usunąć skróty, które nie powinny zajmować ograniczonego miejsca na wyświetlaczu Edge.
Istnieje również możliwość tworzenia par aplikacji. Aby to zrobić, dotknij Utwórz parę aplikacji i wybierz aplikacje, które chcesz sparować. Za każdym razem, gdy w przyszłości dotkniesz ikony pary aplikacji, obie aplikacje zostaną otwarte na ekranie głównym.
Jak zmienić pasek nawigacyjny


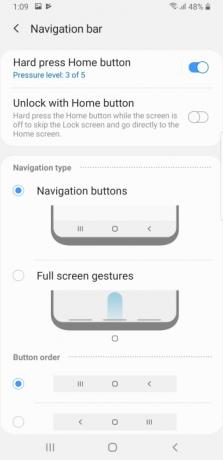
Jeśli nie jesteś zagorzałym fanem Samsunga, jego pasek nawigacyjny może być nieco mylący, ponieważ przycisk Wstecz i ikona ostatnich aplikacji zostały przeniesione. Jeśli lokalizacja ikon wydaje Ci się niepokojąca lub po prostu chcesz wypróbować nową nawigację Samsung opartą na gestach, możesz ją łatwo skonfigurować w ustawieniach.
Gotowy do aktualizacji paska nawigacyjnego? Po prostu dotknij Ustawienia > Wyświetlacz > Pasek nawigacji. Jeśli chcesz zmienić kolejność przycisków, dotknij pola opcji obok preferowanej konfiguracji.
Jeśli chcesz przełączyć się na nowy pasek nawigacji oparty na gestach, wybierz preferowaną opcję w Typ nawigacji Sekcja. Będziesz także chciał zmienić kolejność przycisków, jeśli jesteś przyzwyczajony do typowej konfiguracji paska nawigacji na większości smartfonów z Androidem.
Jak dostosować pilota S Pen

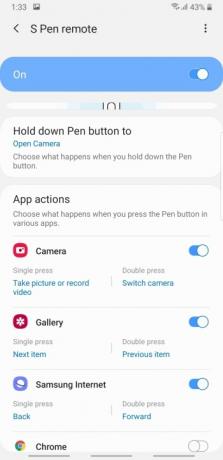
Samsung dokonał kilku poważnych aktualizacji rysika S Pen w Note 9. Najnowszy S Pen pozwala używać jego przycisków jako skrótów do wykonywania szeregu czynności. Po rozpoczęciu korzystania z rysika S Pen możesz chcieć dokonać drobnych zmian w wyświetlaczu. Na szczęście Samsung ułatwił dostosowanie funkcji rysika S Pen w menu ustawień.
Po prostu idź do Ustawienia > Funkcje zaawansowane > Rysik S Pen > Pilot S Pen. Na tym ekranie zobaczysz opcje poszczególnych aplikacji Samsung. Po prostu naciśnij element, który chcesz zmienić, a zostaną wyświetlone dodatkowe opcje. Jeśli chcesz całkowicie wyłączyć pilota S Pen w niektórych aplikacjach, po prostu wyłącz suwak obok wybranej aplikacji.
Jak włączyć filtr niebieskiego światła
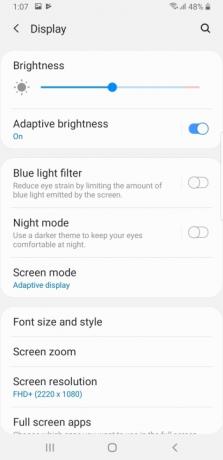
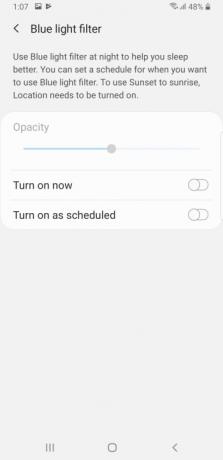
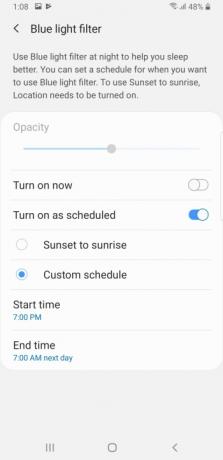
Chcesz zapewnić sobie dobry sen? Jeśli tak, możesz ograniczyć korzystanie z telefonu komórkowego wieczorem. Dla tych, którzy po prostu nie mogą znieść myśli o przerwie w korzystaniu ze smartfona, istnieje inna opcja. Samsung Galaxy Note 9 ma niesamowity filtr niebieskiego światła.
Aby skonfigurować filtr niebieskiego światła, dotknij Ustawienia > Wyświetlacz > Filtr niebieskiego światła. Masz możliwość natychmiastowego włączenia filtra lub zaplanowania go. Jeśli włączysz Włącz zgodnie z harmonogramem możesz utworzyć niestandardowy harmonogram dla filtra niebieskiego światła lub zaznaczyć pole opcji obok Od zachodu słońca do wschodu słońca jeśli wolisz, aby filtr włączał się automatycznie.
Zalecenia redaktorów
- Samsung właśnie dał nam 3 duże zwiastuny Galaxy Unpacked
- Najlepsze oferty na tablet Samsung Galaxy Tab: kup tablet Samsung za 129 USD
- Najlepsze etui do Samsunga Galaxy S23: obecnie 16 naszych ulubionych
- Najlepsze telefony Samsung w 2023 r.: 8 naszych ulubionych telefonów Galaxy
- Najlepsze tablety z Androidem w 2023 r.: 9 najlepszych, jakie możesz kupić
Ulepsz swój styl życiaDigital Trends pomaga czytelnikom śledzić szybko rozwijający się świat technologii dzięki najnowszym wiadomościom, zabawnym recenzjom produktów, wnikliwym artykułom redakcyjnym i jedynym w swoim rodzaju zajawkom.


