
PowerPoint 2013 może sprawić, że dowolny kolor obrazu będzie przezroczysty, w tym biały.
Źródło obrazu: Zdjęcie dzięki uprzejmości firmy Microsoft.
Jeśli wstawiasz obraz do slajdu PowerPoint, pamiętaj, że PowerPoint 2013 obsługuje obrazy z przezroczystym tłem, jak te w niektórych plikach PNG. Jeśli Twój ulubiony obraz nie ma przezroczystego tła, możesz sprawić, że jego białe piksele będą przezroczyste po dodaniu go do slajdu.
Krok 1
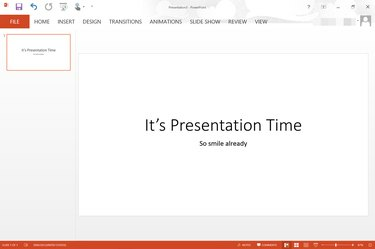
Pusta prezentacja PowerPoint z białym tłem.
Źródło obrazu: Zdjęcie dzięki uprzejmości firmy Microsoft.
Otwórz prezentację PowerPoint. Przejdź do slajdu, na którym chcesz dodać zdjęcie.
Wideo dnia
Krok 2
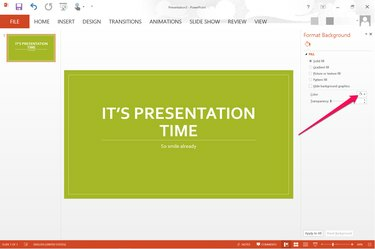
Po prawej stronie slajdu pojawi się menu Kolor.
Źródło obrazu: Zdjęcie dzięki uprzejmości firmy Microsoft.
Zmień kolor tła slajdu. Jednym ze sposobów, aby to zrobić, jest wybranie motywu, dostępnego w zakładce "Projekt". Motywy zmieniają kolor tła, a także czcionki i układ slajdu. Aby zmienić tylko kolor tła bez zmiany czegokolwiek innego, kliknij prawym przyciskiem myszy tło slajdu i wybierz „Formatuj tło”, a następnie kliknij menu „Kolor”.
Krok 3

Opcje wstawiania obrazów pojawiają się w menu Wstaw.
Źródło obrazu: Zdjęcie dzięki uprzejmości firmy Microsoft.
Kliknij menu „Wstaw” i wybierz „Obraz”, aby dodać do slajdu obraz z białym tłem z komputera. Jeśli szukasz Clipartów Office.com, wybierz zamiast tego obrazy "Online".
Krok 4

Opcja Kolor pojawia się w menu Format.
Źródło obrazu: Zdjęcie dzięki uprzejmości firmy Microsoft.
Wybierz obraz na slajdzie, który ma mieć przezroczyste tło. Kliknij menu „Format” znajdujące się w obszarze Narzędzia obrazu, a następnie kliknij opcję „Kolor” znajdującą się w grupie Dostosuj.
Krok 5

Kliknij „Ustaw przezroczysty kolor” u dołu opcji kolorów.
Źródło obrazu: Zdjęcie dzięki uprzejmości firmy Microsoft.
Przewiń do samego dołu dostępnych opcji kolorów. Kliknij łącze „Ustaw przezroczysty kolor”. Po zamknięciu okna Kolor kliknij dwukrotnie dowolny biały obszar na obrazie. Cała biel zostanie usunięta, dzięki czemu białe tło będzie przezroczyste.
Krok 6
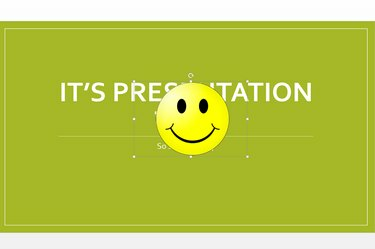
Białe tło jest teraz przezroczyste.
Źródło obrazu: Zdjęcie dzięki uprzejmości firmy Microsoft.
Przeciągnij obraz w miejsce, w którym ma się pojawić. Zmień rozmiar obrazu zgodnie z potrzebami, przeciągając dowolny mały kwadrat „Kotwice” na jego krawędzi.



