Firma Apple nie zapewnia narzędzia do kalibracji ekranu dotykowego iPada, ale gdy ekran iPada działa nieprawidłowo, poprawki rozwiązywania problemów mogą sprawić, że ekran będzie działał poprawnie. Ekran może nie wykrywać prawidłowo gestów dotykowych lub reagować wolno lub nieregularnie. Uruchom podstawowe kontrole na ekranie przed ponownym uruchomieniem i zresetowaniem urządzenia. Jeśli to nie rozwiąże kalibracji ekranu, sprawdź problemy z aplikacją i pamięcią.
Ostrzeżenie
Jeśli na ekranie iPada pojawią się problemy po upuszczeniu lub uszkodzeniu urządzenia, rozwiązania problemów mogą nie rozwiązać problemu. Jeśli ekran lub sprzęt iPada są uszkodzone, zanieś je do autoryzowanego technika Apple.
Sprawdź ochraniacz ekranu
Jeśli ekran iPada reaguje dziwnie natychmiast po nałożeniu nowej osłony ekranu, może to oznaczać, że niektóre części ekranu przestają odpowiadać lub reagują wolno. Usuń ochraniacz i sprawdź, czy to rozwiązuje problem. Wyczyść również ekran nieścierną, niestrzępiącą się szmatką. Jeśli na ekranie widoczne są uporczywe ślady, użyj lekko wilgotnej ściereczki, ale nie używaj wilgotnej ściereczki ani środków czyszczących, które mogą uszkodzić iPada.
Wideo dnia
Uruchom ponownie i zresetuj iPada
Jeśli usterka oprogramowania powoduje, że ekran iPada reaguje dziwnie na gesty, możesz rozwiązać problem, wyłączając urządzenie. Przytrzymaj Uśpij/obudź się przycisk, aż zobaczysz Przesuń, aby wyłączyć wiadomość. Przesuń suwak i poczekaj, aż iPad się wyłączy. wciśnij Uśpij/obudź się przycisk, aby ponownie uruchomić urządzenie.
Jeśli ponowne uruchomienie nie ma znaczenia, zresetuj iPada. Przytrzymaj Uśpij/obudź się oraz Dom przyciski razem. Gdy zobaczysz logo Apple, zwolnij przyciski i poczekaj, aż iPad zresetuje się i uruchomi ponownie.
Rozwiązywanie problemów z aplikacjami
Sprawdź, czy problem występuje tylko wtedy, gdy używasz jednej konkretnej aplikacji, czy też występuje w innych aplikacjach. Jeśli ekran działa poprawnie podczas korzystania z innych aplikacji, prawdopodobnie pierwsza aplikacja jest wadliwa.
Jeśli ostatnio korzystałeś z aplikacji, nadal działa ona w tle. Wymuś zamknięcie i ponowne otwarcie, aby sprawdzić, czy to rozwiązuje problem.
Krok 1
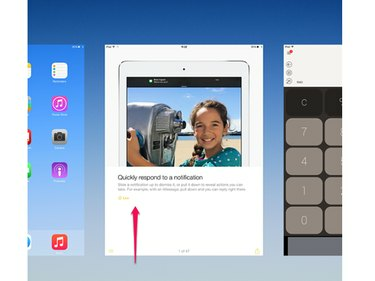
Źródło obrazu: Zdjęcie dzięki uprzejmości Apple
Kliknij dwukrotnie Dom przycisk, aby otworzyć listę ostatnio zamkniętych aplikacji. Przejdź do obrazu aplikacji i przesuń go w górę, aby zamknąć aplikację.
Krok 2
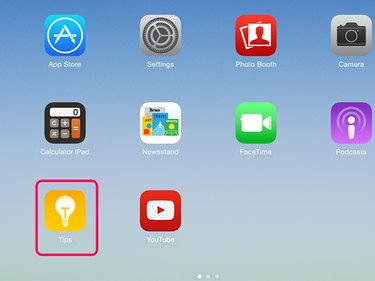
Źródło obrazu: Zdjęcie dzięki uprzejmości Apple
wciśnij Dom przycisk, aby wyjść z listy. Ponownie otwórz aplikację, dotykając jej na ekranie głównym.
Wskazówka
- Jeśli jedna aplikacja stale powoduje problemy z ekranem, usuń ją i zainstaluj ponownie. Dotknij i przytrzymaj aplikację, aż zacznie drżeć na ekranie. Stuknij w x na ikonie, aby usunąć go z iPada. Następnie pobierz go ponownie z App Store. Jeśli nadal masz problemy z ekranem, które nie występują w innych aplikacjach, skontaktuj się z deweloperem aplikacji.
- Jeśli masz problemy z ekranem w kilku aplikacjach, wymuś zatrzymanie działania wszystkich aplikacji w tle. Może to usunąć dziwne usterki, które powodują, że iPad działa wolno lub reaguje dziwnie.
Ostrzeżenie
Nie można usuwać aplikacji, które Apple instaluje na iPadzie w ramach systemu iOS. Jeśli nie widzisz ani x w rogu aplikacji, gdy ją dotkniesz i przytrzymasz, nie można jej usunąć z urządzenia.
Sprawdź pojemność pamięci
Ekran iPada może reagować powoli lub nieregularnie, jeśli pamięć urządzenia jest prawie pełna, sprawdź dostępne miejsce.
Krok 1

Źródło obrazu: Zdjęcie dzięki uprzejmości Apple
otwarty Ustawienia i dotknij Ogólny. Uzyskiwać Stosowanie.
Krok 2

Źródło obrazu: Zdjęcie dzięki uprzejmości Apple
Spójrz na Używany oraz Do dyspozycji liczby, aby zobaczyć, ile miejsca używasz i ile jest wolne. Jeśli telefon jest blisko pojemności, usuń część zawartości iPada.
Wskazówka
Uzyskiwać Zarządzaj pamięcią w menu Użycie, aby zobaczyć, które aplikacje zużywają dużo pamięci.
Jeśli nie możesz naprawić kalibracji ekranu, iPad może mieć usterkę ekranu lub sprzętu. Kontakt Wsparcie Apple jako poradę.




