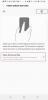Jako jeden z najpopularniejsze platformy do strumieniowego przesyłania wideo online, jeśli chcesz, aby ktoś obejrzał Twojego vloga, skecz komediowy lub teledysk, umieszczenie go na YouTube jest koniecznością. Osoby nowe w scenie przesyłania strumieniowego mogą zastanawiać się, jak przesłać film do YouTube. Oto jak to zrobić w zaledwie czterech prostych krokach.
Zawartość
- Krok 1: Zaloguj się na swoje konto
- Krok 2: Kliknij przycisk Utwórz
- Krok 3: Prześlij swój film i wybierz ustawienia wideo
- Krok 4: Zarządzanie wideo
Uwaga: w tym przewodniku założymy, że masz już konto YouTube/Google. Chociaż osoby zaczynające od zera będą musiały to zrobić, istnieje wiele elementów związanych z konfiguracją i dostosowywaniem, które nie są omówione w tym przewodniku.
Polecane filmy
Krok 1: Zaloguj się na swoje konto

Udaj się do Strona główna YouTube Lub Studio YouTube i kliknij Zalogować się link w prawym górnym rogu. Jeśli z urządzeniem, którego używasz, jest powiązanych wiele kont, wybierz odpowiednie. Wpisz swoje hasło, a wrócisz do głównej strony YouTube.
Jeśli chodzi o rekomendacje filmów, sytuacja może wyglądać nieco inaczej, ale nie martw się — jesteś już na dobrej drodze do przesłania swojego pierwszego filmu.
Użytkownicy YouTube'a Android aplikacja mobilna powinna zalogować się na swoje konta i dotknąć przycisku Tworzyć ikona (znak plus w okręgu). Następnie: Wybierz Prześlij film. Wybierz film ze swojego urządzenia. Edytuj swój film i wypełnij formularz na następnym ekranie. Wybierz kolor niebieski Następny przycisk. Wybierz ustawienia odbiorców z dwóch menu rozwijanych. Następnie wybierz kolor niebieski Wgrywać przycisk.
Użytkownicy Apple iOS powinni: Stuknąć ikonę Tworzyć Ikona. Wybierz opcję umożliwiającą przesłanie filmu z urządzenia. Edytuj wideo zgodnie z potrzebami, a następnie dotknij Następny. Wypełnij informacje o swoim filmie. Wybierz ustawienia odbiorców. Następnie wybierz Wgrywać.
Krok 2: Kliknij przycisk Utwórz
Następny krok jest jeszcze krótszy niż pierwszy. Kliknij Tworzyć przycisk — znajduje się w prawym górnym rogu i jest reprezentowany przez kamerę ze znakiem plus — a następnie wybierz Prześlij wideo. Spowoduje to przejście do dedykowanej strony przesyłania, która poprowadzi Cię przez proces przesyłania nadchodzącej sensacji wirusowej.
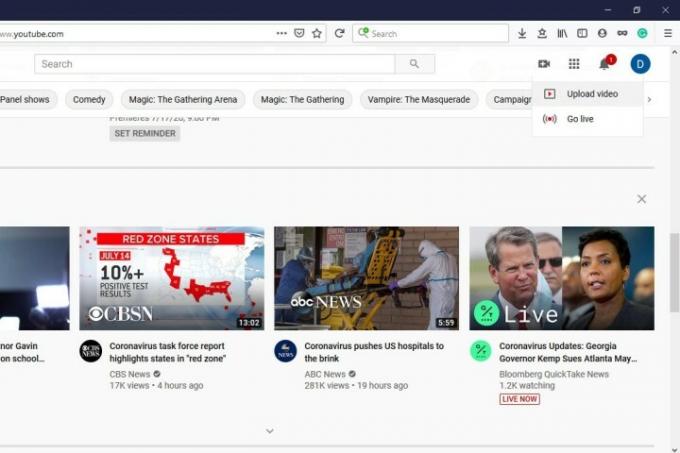
Krok 3: Prześlij swój film i wybierz ustawienia wideo

The Prześlij filmy strona umożliwia wybranie pliku wideo z komputera (klikając przycisk Wybierz pliki przycisk) lub przeciągnij i upuść, aby je przesłać. Po przesłaniu plików YouTube oferuje kilka różnych opcji dostosowywania filmu i wszystkie są warte rozważenia.
Po wybraniu filmu, który chcesz przesłać, przejdziesz do nowego ekranu o nazwie Detale. Tutaj możesz podać szczegóły swojego filmu i rozpocząć wybieranie niektórych opcji. The Detale W tej sekcji możesz nadać nazwę swojemu filmowi, napisać jego opis, wybrać jego miniaturę, a także wybrać opcje dotyczące odbiorców i ograniczeń wiekowych. Gdy już skończysz, kliknij Następny.
W sekcji Elementy wideo możesz dodać do swojego filmu elementy opcjonalne, takie jak ekrany końcowe lub karty. Tego rodzaju elementy mogą pomóc w promowaniu innych treści. Kliknij Następny kiedy skończysz wybierać elementy.
The Widoczność sekcja pozwala wybrać, kiedy Twój film zostanie opublikowany i kto będzie mógł go oglądać. Pod Zapisz lub opublikuj, możesz wybrać jedną z trzech opcji widoczności: Prywatne, Niepubliczne, Lub Publiczny. Prywatny oznacza, że tylko Ty i osoby, którym je udostępnisz, możecie je zobaczyć. Nie katalogowany oznacza, że ludzie mogą go obejrzeć, jeśli mają do niego link. Nie pojawi się po prostu na stronie. Publiczny oznacza, że każdy może to obejrzeć. Możesz także wybrać Harmonogram aby wybrać datę upublicznienia filmu. Po wybraniu opcji kliknij przycisk Ratować Lub Publikować aby zakończyć (co powie ten przycisk, zależy od ustawień widoczności).
Krok 4: Zarządzanie wideo
Po odczekaniu około minuty zauważysz, że urządzenie jest załadowane Panel. Wybierać Treść z menu po lewej stronie ekranu. Dzięki temu będziesz mógł obejrzeć każdy film przesłany do swojej biblioteki. Będziesz także mógł obserwować liczbę wyświetleń i wiele innych przydatnych statystyk dla każdego filmu. Znajdź film, który chcesz rozpocząć, i kliknij pole wyboru po jego lewej stronie.
Stąd wybierz Edytować. Zobaczysz wyskakujące menu zawierające ponad 13 opcji edycji, które możesz zastosować do różnych elementów swojego filmu. Możesz zmienić tytuł, opis podsumowujący, tagi, a nawet ustawienia publiczne.
Ponadto możesz także wybrać Dodaj do listy odtwarzania Lub Więcej akcji. Dodaj do listy odtwarzania umożliwia dodanie wybranego filmu do jednej z bieżących list odtwarzania lub po prostu utworzenie nowej listy odtwarzania dla wybranego filmu. Kliknięcie Więcej akcji umożliwia pobranie wybranych filmów lub trwałe ich usunięcie.
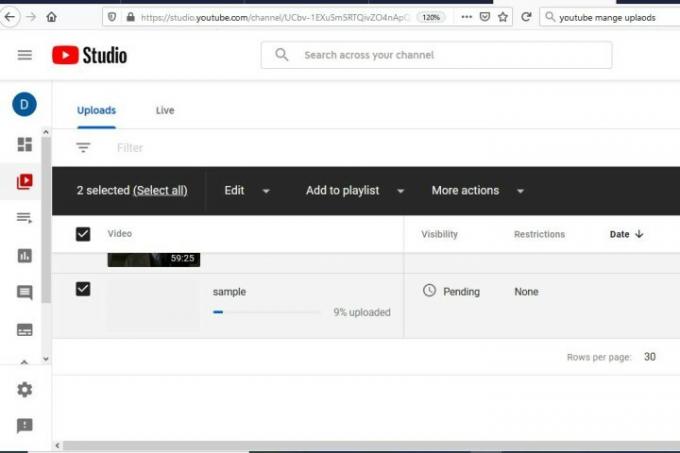
To naprawdę wszystko, ludzie. Teraz wiesz, jak to zrobić prześlij film do serwisu YouTube w mniej niż pięciu prostych krokach.
Zalecenia redaktorów
- Jak korzystać z Map Google
- Jak transmitować na żywo w YouTube za pomocą OBS
- Pogłoski o śmierci kultowego filmu na YouTube mogą być przesadzone
- Jak zmienić nazwę YouTube
- Oto 10 najpopularniejszych filmów na YouTube
Ulepsz swój styl życiaDigital Trends pomaga czytelnikom śledzić szybko rozwijający się świat technologii dzięki najnowszym wiadomościom, zabawnym recenzjom produktów, wnikliwym artykułom redakcyjnym i jedynym w swoim rodzaju zajawkom.