Kiedy masz już dość aplikacji lub gry na iPhone'a, Usuń to aby zwolnić miejsce w pamięci telefonu na następną aplikację, którą chcesz wypróbować. Istnieje kilka sposobów usuwania aplikacji z iPhone'a i jeden sposób na usunięcie ich z biblioteki aplikacji iTunes na komputerze.
Ostrzeżenie
Bez względu na to, jakiej metody używasz, usunięcie aplikacji z telefonu trwale usuwa jej dane, takie jak postęp w grze. Od iOS 8 nie ma możliwości zachowania tych danych podczas usuwania aplikacji, chyba że sama aplikacja umożliwia eksportowanie danych lub zapisuje swoje dane w iCloud.
Nie można usunąć wbudowanych aplikacji iOS, takich jak Passbook, Apple Watch i Kiosk. Najlepszym rozwiązaniem jest umieszczenie niechcianych aplikacji natywnych w teczka i przenieś folder na ostatnią stronę ekranu głównego.
Usuń aplikacje za pomocą iPhone'a
Aby usunąć aplikacje na iPhonie, dotknij i przytrzymaj ikonę aplikacji przez kilka sekund, aż wszystkie ikony zaczną się trząść. Stuknij w x na każdej aplikacji, którą chcesz usunąć, i potwierdź usunięcie na wyświetlonym ekranie podręcznym. Jeśli aplikacja nie ma ikony X, jest dostarczana z systemem iOS i nie można jej usunąć. Po usunięciu wszystkich aplikacji, które chcesz usunąć, naciśnij
Dom przycisk, aby zatrzymać potrząsanie.Wideo dnia

Usuń aplikacje na ekranie głównym lub w folderach.
Źródło obrazu: Zdjęcie dzięki uprzejmości Apple
Ta metoda usuwa aplikacje z telefonu, ale jeśli aplikacja znajduje się również w bibliotece aplikacji iTunes na komputerze, nie usunie jej z komputera. Aplikacja będzie nadal synchronizowana z innymi urządzeniami z systemem iOS i można ją później zsynchronizować z iPhonem z iTunes.
Wskazówka
Jeśli korzystasz z usuwania aplikacji Ograniczenie, nie zobaczysz ikon X w żadnej aplikacji. Otworzyć Ustawienia aplikacja i dotknij Ogólny i wtedy Ograniczenia aby zobaczyć swoje ustawienia. Całkowicie wyłącz ograniczenia lub włącz Usuwanie aplikacji aby zezwolić na usuwanie aplikacji.
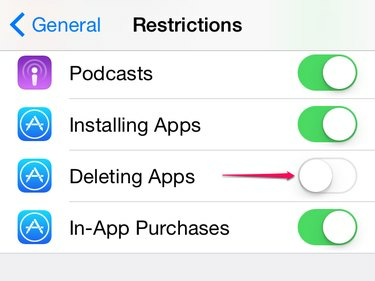
Wyłącznik w Ograniczeniach wskazuje aktywne ograniczenie. Włącz ten przełącznik, aby usunąć ograniczenia.
Źródło obrazu: Zdjęcie dzięki uprzejmości Apple
Usuń aplikacje w ustawieniach iTunes Sync
Alternatywna metoda wykorzystuje iTunes do usuwania aplikacji z telefonu. Podłącz telefon do komputera, kliknij Ikona iPhone'a w iTunes 12 i otwórz Aplikacje patka. Kliknij Usunąć przy każdej aplikacji na liście, którą chcesz usunąć z telefonu, a następnie kliknij Zastosować do synchronizacji.

Zmiany zaczną obowiązywać dopiero po synchronizacji.
Źródło obrazu: Zdjęcie dzięki uprzejmości Apple
Jeśli lubisz wygodę korzystania z iTunes do usuwania aplikacji, ale wolisz interfejs iPhone'a od listy aplikacji, użyj obrazów ekranu głównego na karcie Aplikacje. Kliknij dwukrotnie stronę ekranu głównego lub stronę folderu, aby ją otworzyć, najedź myszą na aplikację i kliknij x na jego rogu.

Przeciągnij aplikacje lub strony w tym interfejsie, aby zmienić ich kolejność w telefonie.
Źródło obrazu: Zdjęcie dzięki uprzejmości Apple
Usuń aplikacje z iTunes
Usunięcie aplikacji z telefonu nie powoduje ich usunięcia w iTunes. Jeśli uważasz, że nie będziesz chciał ponownie używać aplikacji na dowolnym urządzeniu z systemem iOS, usuń ją z biblioteki iTunes, aby odzyskać miejsce na dysku komputera. Otworzyć Aplikacje w swojej bibliotece, kliknij aplikację prawym przyciskiem myszy i wybierz Kasować lub wybierz aplikację i naciśnij Del klucz. Po wyświetleniu monitu wybierz Przenieś do kosza aby usunąć aplikację i odzyskać miejsce.
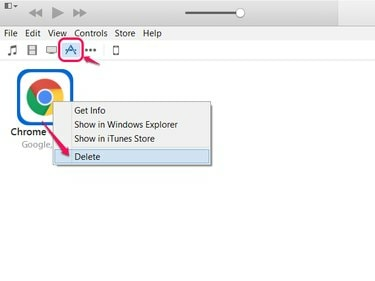
Jeśli nie widzisz karty Aplikacje, kliknij... Monit o wyświetlenie większej liczby kart.
Źródło obrazu: Zdjęcie dzięki uprzejmości Apple
Wskazówka
Nawet jeśli usuniesz aplikację z iPhone'a i usuniesz ją z biblioteki iTunes, nadal możesz ponownie zainstaluj aplikację później pobierając go ponownie z App Store. ITunes nie obciąży Cię po raz drugi za aplikacje, które kupiłeś wcześniej, o ile używasz tego samego Apple ID za każdym razem.



