
Kolaż zdjęć
Wraz z popularnością fotografii cyfrowej jednym z oczywistych trendów jest używanie oprogramowania komputerowego do edycji zdjęć cyfrowych oraz tworzenia stron z wycinkami i kolaży fotograficznych. Użyj programu Microsoft Publisher dla systemu Windows, aby utworzyć kolaż zdjęć do wyświetlania zdjęć. Szybko i łatwo stwórz atrakcyjny kolaż, wybierając proste lub wzorzyste tło, a następnie dodając żądane zdjęcia. Po wykonaniu kolażu zapisz go i wydrukuj w domu lub w drukarni.
Krok 1
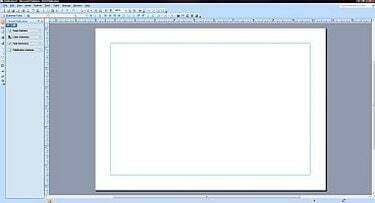
Pusty układ
Otwórz Microsoft Publisher i wybierz „Nowy plik”. Wybierz „Rozmiary pustych stron” i wybierz żądany rozmiar strony i układ, klikając dwukrotnie żądaną opcję.
Wideo dnia
Krok 2
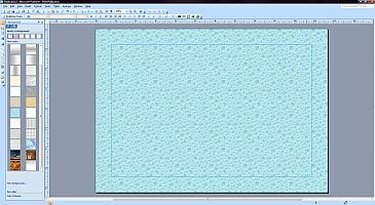
Tło
Wybierz tło, klikając kartę „Format” u góry, a następnie wybierając „Tło” z menu rozwijanego. Kliknij żądane tło z dostępnych teł, które pojawią się na lewym pasku bocznym.
Krok 3
Dodaj zdjęcia do tła, klikając kartę „Wstaw” u góry, a następnie wybierając „Obraz”. Wybierz „Z pliku”, aby zlokalizować żądane zdjęcie na dysku twardym.
Krok 4
Zmień rozmiar zdjęć, klikając zdjęcie prawym przyciskiem myszy. Wybierz "Formatuj obraz", a następnie wybierz zakładkę "Rozmiar" u góry okna. Kliknij strzałki, aby odpowiednio powiększyć lub pomniejszyć zdjęcie.
Krok 5
Dodaj więcej zdjęć i przesuń je w tle, aby umieścić je w żądanych pozycjach. Dostosuj kąt każdego zdjęcia, wybierając każde zdjęcie, a następnie klikając przycisk „Swobodny obrót” u góry obszaru roboczego. Najedź na róg, aby zmienić kąt każdego zdjęcia.
Krok 6
Zmień warstwy zdjęć, wybierając zdjęcie, a następnie klikając menu rozwijane obok przycisku „Przenieś do przodu” u góry obszaru roboczego. Wybierz, czy chcesz przenieść zdjęcie na górę, na dół lub na warstwę pod innymi zdjęciami.
Krok 7
Dodaj tyle zdjęć, ile chcesz i ułóż je tak, jak chcesz na tle, aż kolaż zdjęć będzie wyglądał tak, jak chcesz.
Krok 8
Umieść podpisy tekstowe lub pole tekstowe w tle. Kliknij kartę „Wstaw”, a następnie kliknij „Pole tekstowe”. Umieść pole tekstowe w żądanym miejscu w kolażu, a następnie wybierz żądaną czcionkę, rozmiar czcionki i kolor czcionki. Wpisz tekst.
Krok 9
Kliknij kartę „Widok” u góry obszaru roboczego, a następnie kliknij „Granice i prowadnice”, aby usunąć linie zaznaczenia wokół zdjęć i pól tekstowych.
Krok 10
Zapisz kolaż, klikając kartę „Plik”, a następnie „Zapisz jako”. Nazwij swój kolaż i zapisz go w wybranej lokalizacji na dysku twardym.
Krok 11
Wydrukuj kolaż na kolorowej drukarce podłączonej do komputera lub przenieś plik na pendrive w celu profesjonalnego wydrukowania.
Rzeczy, których będziesz potrzebować
Oprogramowanie Microsoft Publisher
Fotografie cyfrowe
Drukarka
Pamiec przenosna




