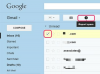Zadania programu Outlook pomagają zarządzać ważnymi elementami listy zadań do wykonania.
Źródło obrazu: Andreas Rodriguez/iStock/Getty Images
Metodologię Getting Things Done Davida Allena można zintegrować z programem Microsoft Outlook 2013 za pomocą kategorii, flag monitujących i priorytetów. Chociaż możesz ręcznie skonfigurować Outlooka na swoim komputerze, aby wdrożyć metodologię GTD, kilka dodatków do Outlooka oferuje zaawansowane narzędzia integracji GTD. Możesz tworzyć zadania bezpośrednio z innych elementów programu Outlook, takich jak wiadomości e-mail i terminy, a następnie przypisywać je do projektów i list działań, aby usprawnić przetwarzanie skrzynki odbiorczej.
Ręczna konfiguracja Outlooka dla GTD
Krok 1
Wprowadź każdy ze swoich projektów do programu Outlook jako kategorie, dzięki czemu możesz powiązać elementy z określonymi projektami. Kliknij prawym przyciskiem myszy wiadomość e-mail, spotkanie lub zadanie, kliknij „Kategoryzuj”, a następnie „Wszystkie kategorie”. Kliknij przycisk „Nowy…”. Dodaj nazwę każdego projektu i przypisz kolor.
Wideo dnia
Krok 2
Konwertuj inne elementy programu Outlook na zadania, gdy zwrócą na Ciebie uwagę. Na przykład możesz przekonwertować wiadomość e-mail na zadanie. Przeciągnij i upuść spotkanie, wiadomość e-mail, kontakt lub notatkę nad „Zadania” w okienku nawigacji, aby automatycznie utworzyć nowe zadanie z zawartości elementu.
Krok 3
Przypisz flagi i priorytety do swoich zadań. Otwórz zadanie, a następnie kliknij polecenia w grupie Śledzenie na wstążce Strona główna w Zadaniach, aby dodać flagę. Kliknij przycisk „Priorytet” w grupie Znaczniki, aby oznaczyć element jako „Wysoka ważność”. Możesz użyć tego wskaźnika, aby oznaczyć swoje działania zgodnie z metodologią GTD.
Krok 4
Przeglądaj listę zadań według projektu, daty lub ważności. Kliknij „Zadania” w okienku nawigacji. Kliknij kartę „Widok”. Wybierz jedną z opcji widoku dostępnych w polu rozwijanym w grupie Rozmieszczenie. Na przykład wybierz „Kategorie”, aby uporządkować zadania według projektów, „Data rozpoczęcia” lub „Data ukończenia”, aby uporządkować zadania według daty, lub „Priorytet”, aby uporządkować zadania według priorytetu.
Korzystanie z dodatku NetCentrics GTD Outlook
Krok 1
Pobierz i zainstaluj bezpłatną wersję próbną dodatku Outlook Getting Things Done firmy NetCentrics. Ten dodatek ma na celu uproszczenie możliwości przetwarzania elementów programu Outlook zgodnie z metodologią Davida Allena.
Krok 2
Wybierz jedną z kluczowych akcji na pasku narzędzi NetCentrics, aby przetworzyć elementy programu Outlook w zadania. Na przykład wybierz jedną z następujących akcji z grupy Załatwianie spraw na wstążce Strona główna: „Akcja”, „Następna akcja”, „Przekazanie”, „Odroczenie” lub "Pewnego dnia." Gdy wybierzesz jedno z tych poleceń z elementu poczty, zadanie zostanie zapisane w odpowiednim folderze, a akcja zostanie przypisana do zadanie.
Krok 3
Zarządzaj wszystkimi bieżącymi projektami za pomocą Project Central. Kliknij przycisk „Centrum projektu” w grupie Getting Things Done na wstążce Strona główna. Możesz użyć tego okna, aby pomóc Ci zorganizować zadania w określone projekty.
Krok 4
Wygeneruj raport z projektu. Kliknij przycisk menu „Projekt” w Project Central, a następnie kliknij „Utwórz raport…”. Wybierz opcje do uwzględnienia w raporcie. Na przykład wybierz opcję „Data ukończenia” z listy rozwijanej Sortuj zadania według. Kliknij „OK”, aby wygenerować raport. Kliknij przycisk Drukuj, aby wydrukować raport — jest on oznaczony ikoną przypominającą drukarkę.
Korzystanie z dodatku TaskCracker dla programu Outlook
Krok 1
Pobierz i zainstaluj bezpłatną 30-dniową wersję próbną TaskCrackera dla programu Outlook. TaskCracker pomaga organizować elementy programu Outlook za pomocą wizualnej reprezentacji zadań i projektów z interfejsem przeciągania i upuszczania.
Krok 2
Kliknij polecenie „Otwórz TaskCracker” w grupie Otwórz wstążki TaskCracker. Możesz też kliknąć „TaskCracker” u dołu okienka folderów po lewej stronie.
Krok 3
Uporządkuj swoje zadania według priorytetów. Kliknij zadanie, przeciągnij je do innej ćwiartki wewnątrz ekranu TaskCracker, a następnie zwolnij, aby przypisać zadanie do tego priorytetu. Możesz użyć tej metody, aby szybko przypisać akcje do listy zadań bez konieczności otwierania poszczególnych zadań.