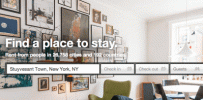Podobnie jak w przypadku każdego urządzenia elektronicznego, może nadejść moment, w którym trzeba zresetować kamerę Google Nest Cam. Istnieje kilka powodów, dla których kamera może przejść w tryb offline lub zacząć dziwnie działać. Na szczęście jest to dość łatwy proces, choć zanim zaczniesz działać, musisz pamiętać o kilku rzeczach.
Zawartość
- Dlaczego moja kamera Nest nie łączy się z Wi-Fi?
- Jak przywrócić kamerę Nest do trybu online
- Przywracanie ustawień fabrycznych kamery Google Nest
- Jak zdalnie ponownie uruchomić kamerę Nest?
Polecane filmy
Łatwy
5 minut
Kamera Google Nest

Dlaczego moja kamera Nest nie łączy się z Wi-Fi?
Kamery Google Nest są jednymi z najbardziej popularnych bezpieczne opcje aparatu tam. Dlaczego może być konieczne zresetowanie aparatu? Po pierwsze, połączenie Wi-Fi może działać nieprawidłowo lub nieprawidłowo przesyłać informacje do i z kamery Google Nest Cam. Lub jeśli zmieniłeś router, zmieniłeś jego nazwę lub wprowadziłeś jakiekolwiek zmiany w ustawieniach, może to również powodować problemy z łącznością z kamerą Nest Cam. Przerwa w dostawie prądu mogła również przerwać połączenie Wi-Fi z kamerą Nest Cam. To samo dotyczy sytuacji, gdy używasz jej na zewnątrz, a temperatura spadła do minus dwucyfrowego poziomu. kamera może dosłownie się zawiesić, a następnie spróbuj wrócić do trybu online, gdy się rozgrzeje.
Mogą istnieć inne powody, dla których potrzebujesz zresetowania, na przykład sprzedajesz kamerę Nest Cam lub dajesz ją komuś, a ty nie chcesz zostawiać ustawień połączenia w aparacie, zarówno dla własnego dobra, jak i dla ułatwienia konfiguracji nowego właściciel.
Kamera Google Nest Cam jest ogólnie bardzo niezawodna i rzadko zdarza się konieczność jej ponownego podłączenia lub zresetowania, ale jeśli zajdzie taka potrzeba, oto jak to zrobić.
Jak przywrócić kamerę Nest do trybu online
Pierwszym krokiem w procesie rozwiązywania problemów jest ustalenie, czy potrzebne jest ponowne połączenie, czy pełny reset. Proces będzie nieco inny w zależności od tego, czy tak jest Przewodowa kamera wewnętrzna Google Nestlub wewnątrz i na zewnątrz Bateria kamery Google Nestlub wideodomofon.
W wersji kamery przewodowej ponowne połączenie wymagałoby prostego włączenia i wyłączenia zasilania kamery Nest Cam, dzięki czemu można ponownie nawiązać połączenie z siecią Wi-Fi i wyświetlić urządzenie Strona główna Google. W większości przypadków ponowne podłączenie rozwiąże problem. Ponowne łączenie kamery Google Nest Cam rozpoczyna się od pierwszego kroku rozwiązywania problemów, który uwielbia każdy informatyk: „Czy próbowałeś ją wyłączyć i włączyć ponownie?”
Właśnie od tego powinieneś zacząć: wyjmij wtyczkę z gniazdka elektrycznego, powoli policz do dziesięciu (zapewni to cały pobór mocy z wewnętrznych kondensatorów, które mogą być nadal naładowane). Gdy dojdziesz do dziesięciu, możesz ponownie podłączyć przewodową kamerę Nest Cam. Kamera Nest Cam rozpocznie procesy uruchamiania i ponownie połączy się z siecią. W większości przypadków rozwiąże to wszelkie problemy, jakie możesz mieć.
Jeśli tak nie jest, Twój problem może być nieco bardziej złożony. Jeśli upewniłeś się, że Twoje połączenie Wi-Fi działa poprawnie i że to nie jest przyczyną problem, a próbowałeś ponownie podłączyć i podłączyć urządzenie, być może nadszedł czas, aby wypróbować ustawienia fabryczne Resetowanie.
Krok 1: Wyjmij wtyczkę z gniazdka elektrycznego.
Krok 2: Policz powoli do 10 (zapewni to pobór mocy z wszelkich wewnętrznych kondensatorów, które mogą być nadal naładowane).
Powiązany
- Najlepsze inteligentne oświetlenie tarasowe poniżej 100 dolarów
- Jak zsynchronizować urządzenia Alexa
- Kamera wewnętrzna Ring vs. Kamera Blink Mini Pan-Tilt: która kamera wewnętrzna jest lepsza?
Krok 3: Po osiągnięciu liczby 10 możesz ponownie podłączyć przewodową kamerę Nest Cam. Kamera Nest Cam rozpocznie procesy uruchamiania i ponownie połączy się z siecią.
Krok 4: W większości przypadków rozwiąże to wszelkie problemy, jakie możesz mieć. Jeśli tak nie jest, Twój problem może być nieco bardziej złożony. Jeśli sprawdziłeś, czy Twoje połączenie Wi-Fi działa poprawnie i czy to nie jest przyczyną problem, a próbowałeś ponownie podłączyć i podłączyć urządzenie, być może nadszedł czas, aby wypróbować ustawienia fabryczne Resetowanie.
Przywracanie ustawień fabrycznych kamery Google Nest
Reset jest poważniejszy; usuwasz wszelkie wykonane ustawienia lub połączenia i przywracasz ustawienia fabryczne kamery Nest Cam.
Ważne jest, aby wiedzieć, że ustawienia aparatu utworzone przez użytkownika powrócą do ustawień domyślnych. Oznacza to również, że cała historia nagrań wideo z Twojej kamery zostanie trwale usunięta, więc zapisz dowolne wideo przed przywróceniem ustawień fabrycznych.
Krok 1: Naciśnij i przytrzymaj przycisk resetowania znajdujący się z tyłu baterii kamery Nest Cam (inne kamery Nest mogą mieć otwór umożliwiający resetowanie).
Krok 2: Po 10 sekundach lampka stanu zamiga cztery razy na żółto i usłyszysz sygnał dźwiękowy odliczający.
Krok 3: Po 12 sekundach lampka stanu będzie świecić ciągłym, żółtym światłem, a aparat rozpocznie przywracanie ustawień fabrycznych i usłyszysz sygnał dźwiękowy potwierdzenia. Zwolnij przycisk. Twój aparat powróci teraz do ustawień fabrycznych.
Krok 4: Jeśli aparat ma resetowaną dziurkę. Włóż spinacz do papieru lub inne małe urządzenie do otworu resetowania i wciśnij przycisk resetowania. Powinieneś zobaczyć, że światło zmienia kolor na żółty i zaczyna pulsować.
Krok 5: Przytrzymaj przycisk, aż światło zmieni kolor na niebieski (i ponownie zacznie pulsować).
Krok 6: Zwolnij przycisk resetowania i poczekaj, aż światła zgasną i włączą się ponownie.
Krok 7: Nest wyda sygnał dźwiękowy, a światło zacznie pulsować na niebiesko, sygnalizując zakończenie procesu.
Jak zdalnie ponownie uruchomić kamerę Nest?
Jeśli chcesz zdalnie zresetować kamerę, możesz to zrobić w aplikacji Google Home:
Krok 1: Kliknij kamerę, którą chcesz zresetować.
Krok 2: Uzyskiwać Ustawienia.
Krok 3: Uzyskiwać Odłącz urządzenie.
Krok 4: Uzyskiwać Potwierdzać.
Resetowanie lub ponowne podłączanie kamery Google Nest Cam jest dość prostym procesem i nie należy się nim zbytnio przejmować. Jeśli problem będzie się powtarzał, możesz eskalować problem z Google. Jednak w większości przypadków wszystko będzie gotowe do działania w mgnieniu oka.
Zalecenia redaktorów
- Najlepsza technologia inteligentnego domu dla Twojego akademika
- Jak zapisać wideo w Google Home
- Jak utworzyć pokój w Google Home
- Czy inteligentny system zraszania może pomóc w zużyciu mniejszej ilości wody?
- Najnowszy inteligentny wyświetlacz Google Nest Hub jest prawie 50% tańszy w Walmart
Ulepsz swój styl życiaDigital Trends pomaga czytelnikom śledzić szybko rozwijający się świat technologii dzięki najnowszym wiadomościom, zabawnym recenzjom produktów, wnikliwym artykułom redakcyjnym i jedynym w swoim rodzaju zajawkom.