Podobnie jak angielskie litery, hebrajski nie jest specyficzny dla czcionki w programie Microsoft Word. Większość czcionek, w tym Calibri, Arial i Times New Roman, mogą przedstawiać litery hebrajskie, więc nie ma potrzeby instalowania nowej czcionki.
Aby używać znaków hebrajskich i pisać od prawej do lewej, musisz dodać język hebrajski układ klawiatury do Windows 8.1 i hebrajskiego język na słowo. Alternatywnie, jeśli potrzebujesz wstawić tylko kilka znaków hebrajskich, możesz użyć okna Symbol słowa.
Wideo dnia
Korzystanie z hebrajskiego układu klawiatury
Krok 1
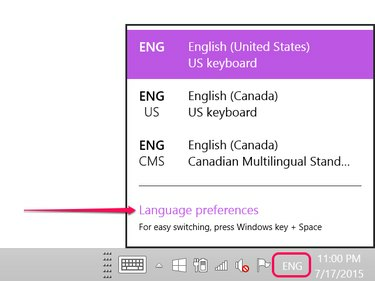
Źródło obrazu: Zrzut ekranu dzięki uprzejmości firmy Microsoft.
Kliknij ikonę bieżącego języka klawiatury, np. ENG, na pasku zadań systemu Windows. Kliknij Preferencje językowe opcja.
Krok 2
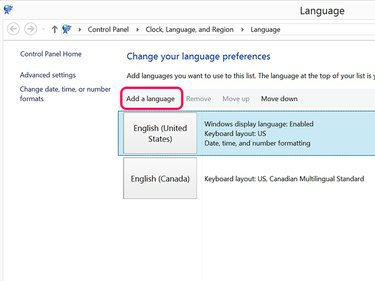
Źródło obrazu: Zrzut ekranu dzięki uprzejmości firmy Microsoft.
Kliknij Dodaj język przycisk, aby otworzyć ustawienia języka Panelu sterowania.
Krok 3
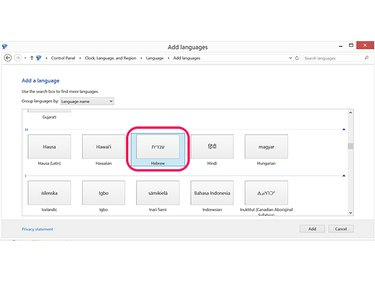
Źródło obrazu: Zrzut ekranu dzięki uprzejmości firmy Microsoft.
Przewiń w dół do sekcji H i kliknij hebrajski Ikona. Kliknij Dodać.
Krok 4
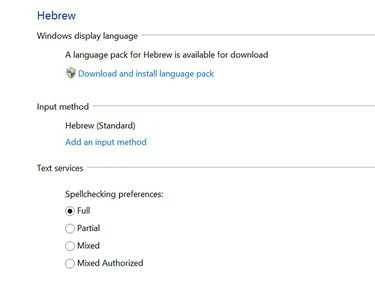
Źródło obrazu: Zrzut ekranu dzięki uprzejmości firmy Microsoft.
Aby użyć sprawdzania pisowni w języku hebrajskim, kliknij Pobierz i zainstaluj pakiet językowy i wybierz Pełny w obszarze Preferencje sprawdzania pisowni.
Krok 5
Otwórz okno przeglądarki internetowej i przejdź do Hebrajski układ klawiatury firmy Microsoft aby zobaczyć mapę klawiatury. Możesz też podłączyć do komputera klawiaturę hebrajską.
Konfigurowanie Worda dla tekstu hebrajskiego
Krok 1
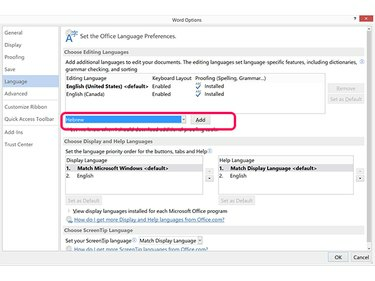
Źródło obrazu: Zrzut ekranu dzięki uprzejmości firmy Microsoft.
Kliknij Plik menu w programie Word i wybierz Opcje. Kliknij Język a potem Dodaj dodatkowe języki edycji menu. Przewiń listę, wybierz hebrajski a następnie kliknij Dodać.
Krok 2
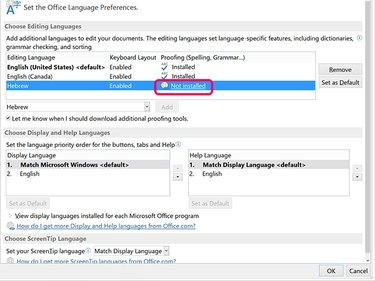
Źródło obrazu: Zrzut ekranu dzięki uprzejmości firmy Microsoft.
Kliknij Nie zainstalowany link obok włączonego języka hebrajskiego, aby włączyć sprawdzanie pisowni i gramatyki języka hebrajskiego w programie Word.
Krok 3
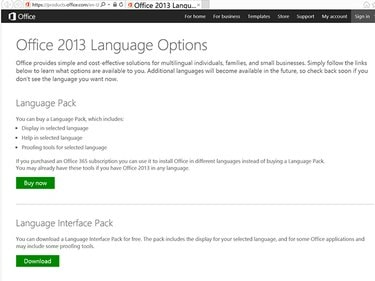
Źródło obrazu: Zrzut ekranu dzięki uprzejmości firmy Microsoft.
Kliknij Pobierać w sekcji Language Interface Pack, jeśli się pojawi. Dostępność bezpłatnego pakietu językowego może zależeć od posiadanego produktu Microsoft Office 2013 lub subskrypcji. Możesz też kliknąć Kup Teraz przycisk do zakupu Pakiet językowy który obsługuje pisownię i gramatykę hebrajską.
Krok 4
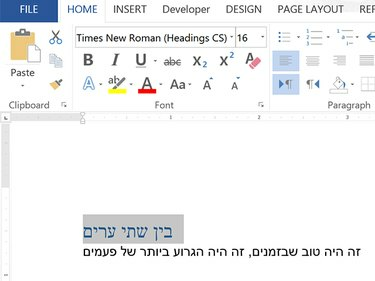
Źródło obrazu: Zrzut ekranu dzięki uprzejmości firmy Microsoft.
Otwórz dokument Word. Kliknij Język klawiatury na pasku zadań Windows i wybierz hebrajski. Wpisz tekst w języku hebrajskim. Zauważ, że Word wprowadza tekst od prawej do lewej. Zmienić Czcionka, Styl czcionki, Rozmiar czcionki lub Kolor czcionki tak jak każdy tekst w języku angielskim.
(Hebrajski wprowadzony na ilustracji jest tłumaczeniem z Tłumacza Google „Opowieść o dwóch miastach" oraz "To były najlepsze czasy i najgorsze czasy.")
Wskazówka
Podczas wpisywania znaków hebrajskich na angielskiej klawiaturze, Strzałka w lewo klawisz przesuwa kursor w prawo, a Prawa strzałka klawisz przesuwa kursor w lewo.
Krok 5
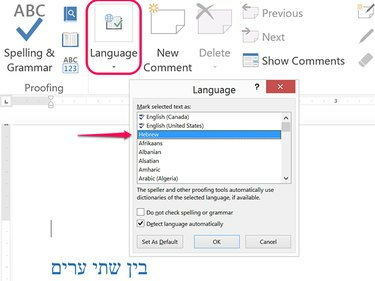
Źródło obrazu: Zrzut ekranu dzięki uprzejmości firmy Microsoft.
Kliknij Przejrzeć gdy skończysz pisać i kliknij Język Ikona. Kliknij Język opcję, a następnie kliknij Ustaw język sprawdzania. Wybierz hebrajski i kliknij ok. Kliknij Pisownia i gramatyka w Przejrzeć wstążka, aby sprawdzić dokument pod kątem pisowni i gramatyki hebrajskiej.
Używanie symboli hebrajskich
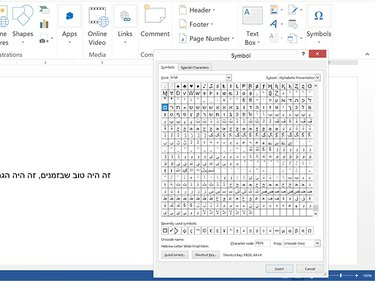
Źródło obrazu: Zrzut ekranu dzięki uprzejmości firmy Microsoft.
Uruchom program Word i umieść kursor w miejscu, w którym ma pojawić się hebrajski znak w dokumencie. Kliknij Wstawić a następnie kliknij Symbolika Ikona. Kliknij Symbol i wtedy Więcej symboli aby otworzyć okno Symbol. Wybierz czcionkę, taką jak Arial lub Czcionka Times New Roman a następnie przewiń w dół do hebrajskiej grupy symboli. Kliknij symbol, a następnie kliknij Wstawić przycisk, aby umieścić ten symbol w miejscu, w którym znajduje się kursor w dokumencie programu Word.



