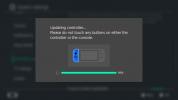Kiedy ty zainstaluj nowy dysk SSD i nie pojawia się w systemie Windows, może to być szczególnie frustrujące; Zwłaszcza jeśli jest to nowy dysk rozruchowy i chcesz po prostu rozpocząć instalację systemu operacyjnego. Na szczęście, dopóki dysk działa poprawnie, rozpoznanie go przez system Windows jest stosunkowo proste.
Zawartość
- Sprawdź, czy jest poprawnie zainstalowany
- Sprawdź ustawienia BIOS-u
- Zainicjuj dysk
- Zmień literę dysku
- Sformatuj dysk
Oto najlepsze sposoby, aby dysk SSD był widoczny w systemie Windows.
Polecane filmy
Umiarkowany
30 minut
Komputer PC z systemem Windows 10 lub 11 z miejscem na dodatkowy dysk SSD

Sprawdź, czy jest poprawnie zainstalowany
Wiem, wiesz, co robisz, ale po prostu zrób to dla mnie, OK? Wszyscy zapomnieliśmy podłączyć kabel SATA lub nie do końca poprawnie zamontowaliśmy dysk SSD NVMe. Nie ma w tym żadnego wstydu.
Krok 1: Jeśli instalujesz dysk SSD SATA, sprawdź, czy kabel SATA jest prawidłowo podłączony do napędu i płyty głównej i że dysk jest wyposażony w złącze zasilania SATA, które prowadzi do zasilania dostarczać. W razie wątpliwości odłącz złącza i podłącz je ponownie.
Jeśli instalujesz dysk SSD NVMe, upewnij się, że gniazdo, w którym go instalujesz, obsługuje ten rozmiar i typ dysku — chociaż starsze generacje PCI Express powinny obsługiwać nowsze, ale wolniejsze prędkości.
Krok 2: Jeśli podejrzewasz, że to właśnie w tym tkwi problem, możesz także spróbować zamontować dysk w innym gnieździe na płycie głównej, a w przypadku dysków SATA użyć innego kabla.
Powiązany
- Najlepsze zewnętrzne dyski twarde na rok 2023
- Jak sformatować dysk SSD, aby poprawić wydajność i chronić dane
- Wkrótce pojawi się ogromny dysk SSD o pojemności 16 TB, ale jest pewien haczyk

Sprawdź ustawienia BIOS-u
Być może Twój komputer nie jest skonfigurowany do rozpoznawania nowych dysków SSD. Dobrym sposobem na upewnienie się może być sprawdzenie UEFI/BIOS.
Krok 1: Uruchom ponownie lub uruchom komputer i użyj specjalnego klucza płyty głównej, aby otworzyć UEFI/BIOS. Dla wielu tak będzie F2 Lub Del, ale może to być dowolny zakres przycisków. Jeśli nie masz pewności, sprawdź instrukcję obsługi lub stronę internetową producenta.
Krok 2: Poszukaj sekcji dotyczącej pamięci masowej lub konfiguracji — będzie się ona znacznie różnić w zależności od systemu BIOS. Ponownie zajrzyj do instrukcji obsługi lub witryny producenta, aby uzyskać pomoc w poruszaniu się po systemie BIOS.
Krok 3: Jeśli używasz starszego dysku SSD SATA, upewnij się, że konfiguracja SATA jest ustawiona na AHCI. Alternatywnie, jeśli masz problem z rozpoznaniem dysku SSD w tym trybie, możesz spróbować go włączyć IDE Lub Zgodność mode, aby sprawdzić, czy to rozwiąże problem.
Krok 4: W przypadku niektórych starszych płyt głównych może być konieczne włączenie niektórych portów SATA w systemie BIOS. Poszukaj wszelkich oznak, że może tak być w Twoim przypadku i, jeśli to konieczne, włącz odpowiednie porty SSD.

Zainicjuj dysk
Czasami nowy dysk nie zostanie rozpoznany przez system Windows, dopóki go nie zainicjujesz.
Krok 1: Wybierać Klucz Windowsa + Xi wybierz Zarządzanie dyskiem z listy,
Krok 2: Znajdź swój nowy dysk. Możesz wyszukać go według litery dysku, jeśli wiesz, jaki powinien być, ale pomocne może być również sprawdzenie pojemności.
W rzeczywistości jednak, jeśli nowy dysk nie zostanie zainicjowany, u góry nieprzydzielonego miejsca będzie widoczny czarny pasek, a obok nazwy dysku będzie widoczna mała czerwona ikona kółka.
Krok 3: Kliknij dysk prawym przyciskiem myszy i wybierz Zainicjuj dysk.
Krok 4: Wybierz preferowany styl partycji, MBR lub GPT. Prawie na pewno chcesz GPT, ale wybierz ten, który odpowiada Twoim potrzebom, a następnie wybierz OK.
Krok 5: Poczekaj, aż dysk zakończy inicjalizację, a następnie kliknij prawym przyciskiem myszy nieprzydzielone miejsce i wybierz Nowa prosta objętość, Postępuj zgodnie z instrukcjami wyświetlanymi na ekranie, aby go utworzyć.
Krok 6: Na dysku powinno być teraz miejsce na instalowanie aplikacji oraz przechowywanie plików i innych danych.

Zmień literę dysku
Możliwe, że konflikt między dyskami spowodował, że nowy dysk SSD nie może zostać rozpoznany, ponieważ nie ma on własnej litery dysku. Możemy to zmienić za pomocą prostej poprawki.
Krok 1: Naciskać Klucz Windowsa + Xi wybierz Zarządzanie dyskiem z listy,
Krok 2: Kliknij prawym przyciskiem myszy dysk SSD, dla którego chcesz zmienić literę dysku, i wybierz Zmień literę dysku i ścieżki.
Krok 3: Jeśli Twój dysk ma literę, wybierz Zmiana. Jeśli go nie ma, wybierz Dodać.
Krok 4: Z menu rozwijanego wybierz nową literę dysku. Jeśli na dysku była już litera, możesz ją również usunąć — pamiętaj jednak, że może to powodować problemy z istniejącymi aplikacjami i grami na dysku.
Krok 5: Po zakończeniu dodawania, zmieniania lub usuwania liter wybierz OK skończyć. Następnie uruchom ponownie komputer i sprawdź, czy dysk został rozpoznany.

Sformatuj dysk
Może się zdarzyć, że coś w konfiguracji dysku powoduje, że nie jest on wykrywany. Najlepszym rozwiązaniem może być rozpoczęcie od zera.
Krok 1: Wybierać Klucz Windowsa + Xi wybierz Zarządzanie dyskiem z listy,
Krok 2: Kliknij prawym przyciskiem myszy dysk, z którym masz problemy, i wybierz iFormat.
Krok 3: Wybierz system plików, którego chcesz używać (w przypadku większości osób będzie to NTFS), a następnie wybierz domyślny rozmiar alokacji, chyba że masz bardzo dobry powód, aby tego nie robić.
Krok 4: Zaznacz pole dla Szybkie formatowanie i naciśnij OK zacząć.
Krok 5: Poczekaj na zakończenie formatowania, a następnie uruchom ponownie komputer i sprawdź, czy dysk został rozpoznany.
Jeśli po wykonaniu powyższych czynności dysk nadal nie jest rozpoznawany w systemie Windows, być może występują problemy sprzętowe. Wypróbuj inny dysk i sprawdź, czy to zadziała. Jeśli tak, może być konieczna wymiana oryginału. Oto nasza lista najlepsze dyski SSD w 2023 roku.
Zalecenia redaktorów
- Tak, możesz używać zarówno komputera Mac, jak i systemu Windows — oto kilka wskazówek, jak zacząć
- Najlepsze dyski SSD na rok 2023
- Dyski SmartSSD drugiej generacji firmy Samsung mogą przetwarzać dane bezpośrednio na dysku
- Oferta dnia Best Buy to 50 dolarów zniżki na wewnętrzny dysk SSD o pojemności 2 TB
- Jak przenieść system Windows 10 na dysk SSD
Ulepsz swój styl życiaDigital Trends pomaga czytelnikom śledzić szybko rozwijający się świat technologii dzięki najnowszym wiadomościom, zabawnym recenzjom produktów, wnikliwym artykułom redakcyjnym i jedynym w swoim rodzaju zajawkom.