Dostosowanie ustawień językowych to łatwy sposób na dostosowanie GoogleChrome. The popularna przeglądarka internetowa obsługuje szeroką gamę języków, co ułatwia wyświetlanie przeglądarki w preferowanym języku. Jeśli nigdy wcześniej ich nie zmieniałeś, możesz zastanawiać się, gdzie możesz znaleźć te ustawienia w pliku GoogleChrome menu.
Zawartość
- Dodaj nowy język
- Wyświetl nowy język
- Uwaga dotycząca treści internetowych
Oto, co musisz wiedzieć o zmianie ustawień i preferencji językowych w przeglądarce Chrome.
Polecane filmy
Dodaj nowy język
Zmiana języka używanego w Chrome to tylko kilka kroków, należy jednak pamiętać, że dotyczy to tylko interfejsu Chrome. Na przykład, jeśli zmienisz język domyślny na francuski, cały tekst w interfejsie Chrome, taki jak menu i ustawienia, będzie wyświetlany w języku francuskim. Zmiana tak nie mają zastosowanie do treści internetowych.
Poniższe instrukcje dotyczą przeglądarki Chrome 90 dla systemu Windows 10 i systemu operacyjnego Chrome. I chociaż interfejs użytkownika ma niewielkie różnice w wyglądzie, możesz (ogólnie) nadal używać tej metody w wersji Microsoft Edge opartej na Chromium. Ta metoda nie działa
Chrome na MacOS.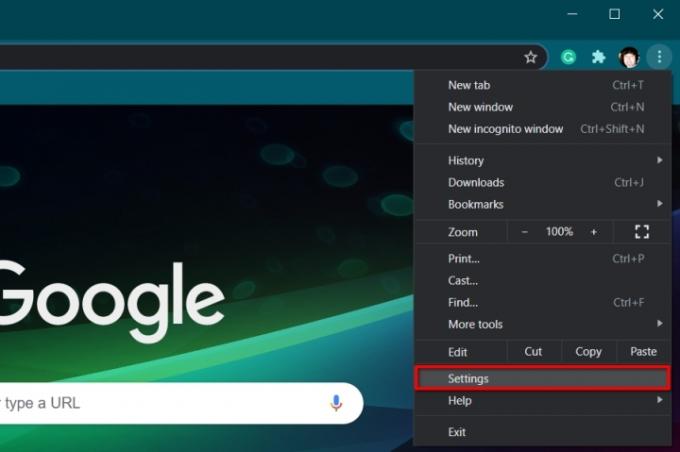
Krok 1: Po otwarciu przeglądarki Chrome kliknij trzy kropki Dostosuj i kontroluj Google Chrome przycisk znajdujący się w prawym górnym rogu.
Krok 2: Kliknij Ustawienia wymienione w menu rozwijanym.
Notatka: Panel Ustawienia jest również dostępny po wpisaniu „chrome://settings/” w pasku adresu.
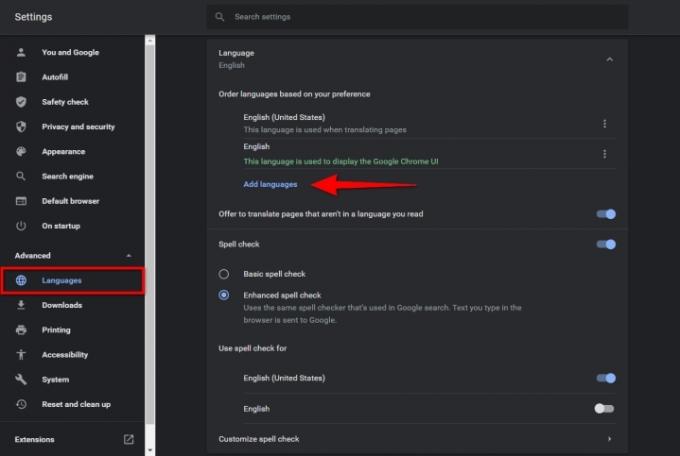
Krok 3: Wybierać Zaawansowany który jest wymieniony po lewej stronie.
Krok 4: Kliknij Języki wymienione w nowo rozszerzonym menu po lewej stronie.
Krok 5: Po prawej stronie kliknij ikonę strzałki w dół obok Język aby rozwinąć listę.
Krok 6: Kliknij niebieski Dodaj języki połączyć.
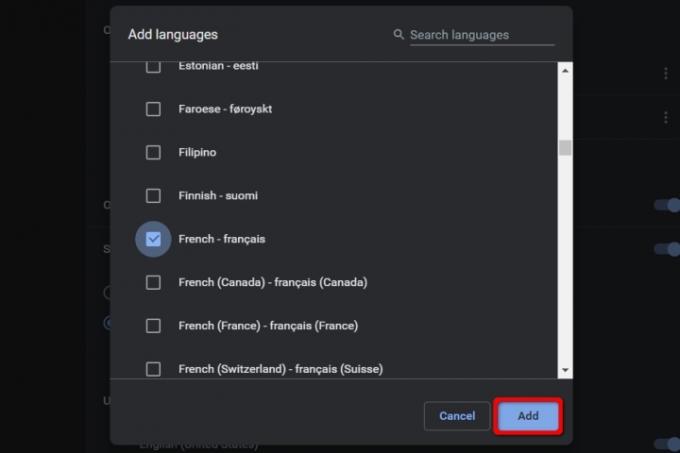
Krok 7: Pojawi się wyskakujące okienko. Kliknij pole obok języka, który chcesz dodać, a następnie niebieski Dodać przycisk.
Krok 8: Nowy język pojawia się teraz na Języki lista. Kliknij trzy kropki Więcej akcji ikonę po prawej stronie każdego języka, aby w razie potrzeby zmienić kolejność lub usunąć.
Notatka: Przeniesienie nowego języka na górę listy nie czyni go domyślnym.
Krok 9: Gdy już skończysz, zamknij Ustawienia patka. Wszystkie zmiany są zapisywane i aktualizowane automatycznie.
Wyświetl nowy język
Po dodaniu nowego języka, czas ustawić go jako domyślny.
Krok 1: Zgodnie z instrukcjami zawartymi w pierwszej sekcji, przejdź dalej Ustawienia > Zaawansowane > Języki i kliknij ikonę strzałki w dół, aby rozwinąć Język menu.
Krok 2: Kliknij trzy kropki Więcej akcji przycisk po prawej stronie nowego języka.
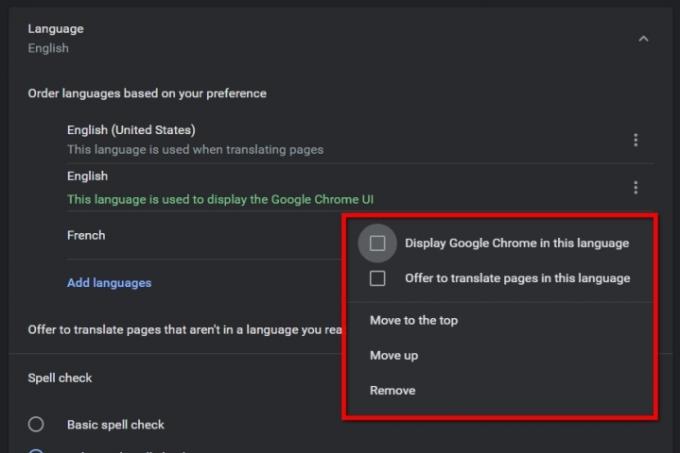
Krok 3: W wyskakującym menu kliknij pole obok Wyświetlaj Google Chrome w tym języku aby ustawić nowy język jako domyślny.
Krok 4: Kliknij Wznowienie przycisk wyświetlany teraz obok nowego języka domyślnego.
Uwaga dotycząca treści internetowych
Jeśli zmienisz język interfejsu Chrome z angielskiego na francuski, cała zawartość internetowa pozostanie w oryginalnym języku. Na przykład trendy cyfrowe będziesz przeglądać w języku angielskim, ponieważ nadal jest on klasyfikowany jako język, którego używasz. Jeśli wejdziesz na stronę internetową w języku hiszpańskim, Tłumacz Google zasugeruje angielski jako język.
Jeśli podoba Ci się całkowicie francuska przygoda, możesz to osiągnąć, eliminując język angielski z ustawień języków. Usuwając go, informujesz przeglądarkę Google Chrome, że angielski nie jest językiem, którego zwykle czytasz.
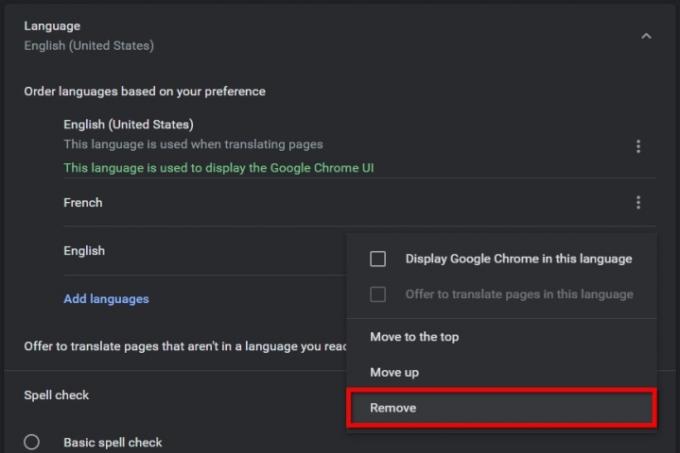
Krok 1: Nawiguj przez Ustawienia > Zaawansowane > Języki jak opisano wcześniej i kliknij obok ikonę strzałki w dół Język.
Krok 2: Kliknij trzy kropki Więcej akcji ikona obok język angielski i wybierz Usunąć w wyskakującym menu.
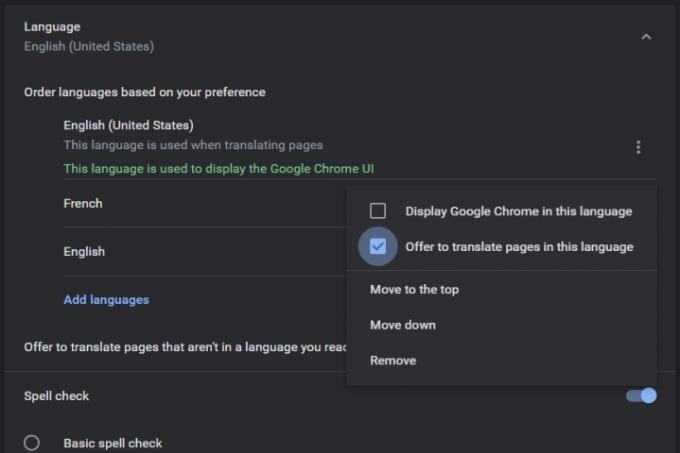
Możesz także ustawić Chrome tak, aby informował o innych dodanych językach, gdy odwiedzasz zagraniczną witrynę. Pamiętaj jednak, że będzie to działać tylko w przypadku języków, których aktualnie nie ma na Twojej liście. Twój domyślny język (język interfejsu użytkownika Chrome) będzie już mieć tę możliwość. W przypadku innych dodanych języków:
Krok 1: Iść do Ustawienia > Zaawansowane > Języki zgodnie z wcześniejszym opisem i wybierz strzałkę w dół obok Język.
Krok 2: Wybierz trzy kropki Więcej akcji symbol obok jednego z pozostałych dodanych języków, a nie domyślnego języka interfejsu użytkownika Chrome.
Krok 3: Zaznacz pole obok Oferta przetłumaczenia stron w tym języku.
Aby uniknąć specyficznych i nieco irytujących poprawek w tłumaczeniu, możesz skorzystać z innych pomocy tłumaczeniowych Google. Google ma dedykowaną witrynę Tłumacza, która skutecznie tłumaczy słowa i dokumenty, co pozwala zaoszczędzić cenny czas i wysiłek. Zdecydowanie zalecamy, aby nowi użytkownicy zapoznali się z naszym podręcznym przewodnikiem na temat jak korzystać z Tłumacza Google. Sugerujemy również pobranie rozszerzenia dla Tłumacza Google, aby mieć do niego łatwy dostęp, jeśli wiesz, że będziesz regularnie korzystać z tego narzędzia.
Zalecenia redaktorów
- Przewodnik dla początkujących po Toru: Jak poruszać się po podziemnym Internecie
- Ta nowa funkcja przeglądarki Google Chrome może polepszyć Twoją historię wyszukiwania
- Jak korzystać z Map Google
- Google Meet vs. Powiększenie
- Jak transmitować na żywo w YouTube za pomocą OBS
Ulepsz swój styl życiaDigital Trends pomaga czytelnikom śledzić szybko rozwijający się świat technologii dzięki najnowszym wiadomościom, zabawnym recenzjom produktów, wnikliwym artykułom redakcyjnym i jedynym w swoim rodzaju zajawkom.




