Program do edycji dźwięku Audacity, dostępny jako darmowe oprogramowanie w systemach Windows, Linux i Mac OSX, ma wbudowaną funkcję, która zamienia 16- i 32-bitowe pliki dźwiękowe o wysokiej wierności w nagrania 8-bitowe o niskiej jakości.
Krok 1: Otwórz plik
Kliknij Plik menu. Wybierz plik audio do pracy, a następnie kliknij otwarty przycisk, aby otworzyć plik.
Wideo dnia

Otwórz plik audio
Źródło obrazu: JT B
Krok 2: Eksportuj dźwięk z menu Plik
Kliknij Plik menu, a następnie wybierz Eksportuj dźwięk.

Eksportuj plik
Źródło obrazu: JT B
Audacity otwiera okno dialogowe pliku.
Krok 3: Wprowadź nazwę pliku
Wpisz nazwę 8-bitowego pliku audio w Nazwa pliku pole.
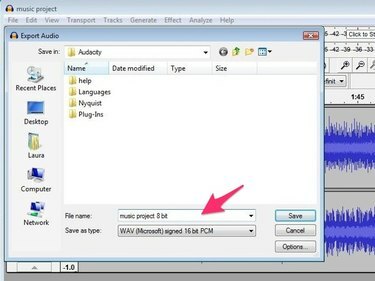
Wprowadź nową nazwę dla pliku 8-bitowego
Źródło obrazu: JT B
Krok 4: Wybierz typ pliku
Kliknij Zapisz jako typ listę rozwijaną i wybierz Inne nieskompresowane pliki.
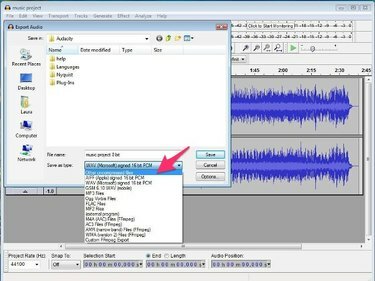
Wybierz inny nieskompresowany typ pliku
Źródło obrazu: JT B
Krok 5: Przycisk opcji
Kliknij Opcje przycisk i wybierz Niepodpisany 8-bitowy PCM z wyświetlonej listy. Kliknij
Zapisać przycisk. Audacity wyświetla okno dialogowe zawierające informacje o metadanych pliku.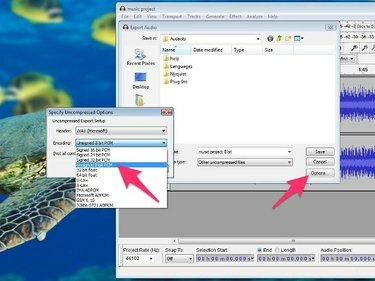
Wybierz niepodpisany 8-bitowy PCM
Źródło obrazu: JT B
Edytuj metadane pliku, w tym nazwę wykonawcy, gatunek i rok. Możesz zmodyfikować te informacje lub pozostawić je puste. Kliknij ok przycisk. Audacity zapisuje Twój plik w formacie 8-bitowym.
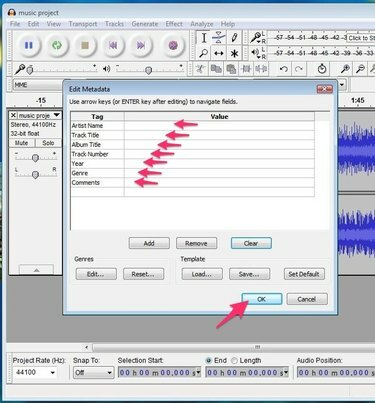
Edytuj metadane i zapisz plik
Źródło obrazu: JT B
Wskazówka
Zmiana pliku audio na rozdzielczość 8-bitową zmniejsza rozmiar pliku, a także zakres dynamiki dźwięku, nadając mu nieco „stłumioną” jakość. Możesz również usłyszeć więcej „syku” w 8-bitowym pliku w porównaniu z nagraniem 16-bitowym.



