Gdy aplikacja na iOS napotka błąd, może zachowywać się w nieoczekiwany sposób, powodując awarię w momencie otwarcia, nie otwierając się wcale lub blokując się na ekranie tytułowym. Wymuszenie zamknięcia aplikacji, a następnie jej ponowne uruchomienie zwykle rozwiązuje problem. Jeśli to nie zadziała, usuń i ponownie zainstaluj aplikację.
Ostrzeżenie
- Aplikacje, które nie obsługują sprzętu lub wersji systemu iOS, mogą. nie działa poprawnie, jeśli w ogóle. Sprawdź sekcję Zgodność na stronie aplikacji w App Store, aby upewnić się, że Twój telefon spełnia wymagania. Niektórzy programiści aplikacji nadal oferują stare wersje aplikacji dla kompatybilności z wcześniejszymi telefonami.
- Gdyby. programista nie aktualizuje aplikacji do nowych wersji iOS, może przestać. działa po aktualizacji iOS. W takim przypadku skontaktuj się z programistą lub wybierz alternatywną aplikację.
Wymuś zamknięcie aplikacji
Krok 1
wciśnij Dom dwukrotnie szybko, aby otworzyć listę ostatnio używanych aplikacji. Przewiń z boku na bok, aby znaleźć niedziałającą aplikację.
Wideo dnia

Źródło obrazu: Zdjęcie dzięki uprzejmości Apple
Krok 2
Przesuń stronę nieprawidłowo działającej aplikacji w górę, aby usunąć ją z listy, zmuszając ją do zamknięcia.
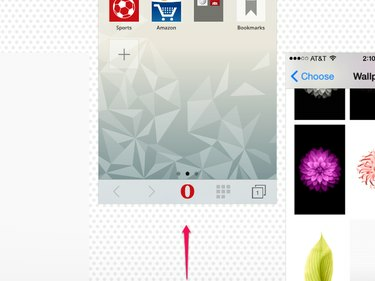
Wymuszone zamknięcie może spowodować utratę niezapisanej pracy w aplikacji.
Źródło obrazu: Zdjęcie dzięki uprzejmości Apple
Krok 3
Otwórz aplikację jak zwykle. Po wymuszonym zamknięciu aplikacja całkowicie ładuje się ponownie, zamiast wznawiać działanie z ostatniej pozycji. Jeśli aplikacja ponownie się zablokuje, natychmiast się zawiesi lub w ogóle się nie otworzy, uruchom ponownie telefon i ten proces. Jeśli aplikacja nadal nie będzie działać, usuń ją z iPhone'a i zainstaluj ponownie.
Usuń i ponownie zainstaluj aplikację
Usunięcie aplikacji z iPhone'a powoduje wymazanie wszystkich zapisanych w niej preferencji i danych. Usunięcie tych materiałów często naprawia aplikacje, które przestają działać po aktualizacji. Ponieważ utracisz również dane zapisane w aplikacji, usuwaj aplikację tylko w ostateczności.
Krok 1
Dotknij i przytrzymaj ikonę aplikacji, aż ikony aplikacji zaczną się trząść. Stuknij w x w rogu ikony, aby usunąć aplikację.
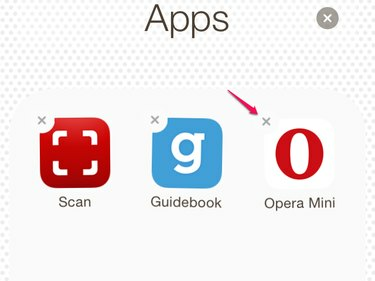
Usuń aplikacje na ekranie głównym lub w folderach.
Źródło obrazu: Zdjęcie dzięki uprzejmości Apple
Krok 2
Uzyskiwać Kasować potwierdzać.

Źródło obrazu: Zdjęcie dzięki uprzejmości Apple
Krok 3
Wyszukaj usuniętą aplikację w App Store. Stuknij ikonę chmury, aby ponownie zainstalować aplikację. Ikona chmury wskazuje aplikacje, które wcześniej pobrałeś. Nawet w przypadku płatnych aplikacji iTunes nie obciąży Cię ponownie, gdy ponownie pobierz aplikację lub inną zawartość dotykając ikony chmury.
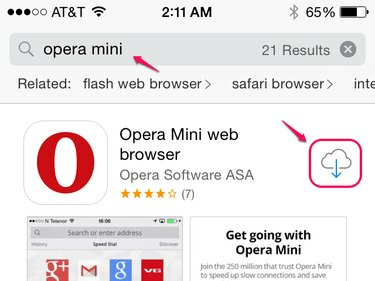
Jeśli nie widzisz ikony chmury, upewnij się, że jesteś zalogowany przy użyciu prawidłowego Apple ID.
Źródło obrazu: Zdjęcie dzięki uprzejmości Apple
Wskazówka
Aby wyświetlić listę pobranych wcześniej aplikacji, których nie ma obecnie w telefonie, otwórz Aktualizacje w App Store stuknij Zakupione i wybierz Nie na tym iPhonie.
Krok 4
Otwórz aplikację jak zwykle i skonfiguruj preferencje aplikacji od podstaw.




