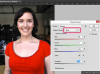Podczas udostępniania kalendarza szczegóły spotkania prywatnego są ukryte.
Źródło obrazu: Ryan McVay/Digital Vision/Getty Images
Podczas gdy Microsoft Outlook 2013 nie zapewnia natywnej obsługi dwukierunkowej synchronizacji między oddzielnymi kalendarze, możesz ręcznie wykonać synchronizację jednokierunkową, kopiując spotkania z jednego kalendarza programu Outlook do inne. Jeśli chcesz zsynchronizować swój kalendarz z kalendarzem należącym do innej osoby w Twojej organizacji, możesz dostosować uprawnienia udostępniania swojego kalendarza za pomocą polecenia Uprawnienia kalendarza. Cały kalendarz możesz udostępnić innemu kontaktowi w organizacji, wysyłając mu zaproszenie do udostępniania. Udostępnianie kalendarza jest dostępne tylko dla subskrybentów Microsoft Exchange lub Office 365 w tej samej organizacji.
Synchronizacja kalendarza w jedną stronę
Krok 1
Wybierz swój kalendarz programu Outlook. Kliknij „Kalendarz” w dolnym okienku nawigacyjnym, a następnie otwórz kalendarz zawierający spotkania, które chcesz skopiować do innego kalendarza.
Wideo dnia
Krok 2
Skopiuj wszystkie swoje spotkania w widoku listy. Kliknij kartę „Widok”, przycisk rozwijany „Zmień widok” w grupie Bieżący widok, a następnie wybierz „Lista”. Naciśnij „Ctrl-A”, aby wybrać wszystkie spotkania i „Ctrl-C”, aby skopiować.
Krok 3
Skopiuj swoje spotkania do innego kalendarza. Wybierz inny kalendarz, dla którego chcesz skopiować spotkania, a następnie naciśnij „Ctrl-V”. Możesz użyć tej metody w dowolnym widoku swojego kalendarza. Jeśli Twój kalendarz zawiera spotkania, pojawi się okno dialogowe z prośbą o potwierdzenie. Wybierz opcję „Zaakceptuj spotkania” lub „Wstępnie zaakceptuj spotkania”, jeśli chcesz, aby kalendarz automatycznie synchronizował zmiany po zaktualizowaniu oryginalnego spotkania. Kliknij „Kopiuj spotkania”, jeśli chcesz kopie swoich spotkań bez połączenia z oryginalnymi spotkaniami.
Edycja uprawnień kalendarza
Krok 1
Wybierz kalendarz programu Exchange lub Office 365 w okienku Kalendarz programu Outlook, a następnie kliknij przycisk „Uprawnienia kalendarza” w grupie Udostępnij na wstążce Strona główna.
Krok 2
Wybierz osobę, której chcesz udostępnić swój kalendarz w pierwszym polu na karcie Uprawnienia. Możesz też kliknąć „Dodaj…”, dwukrotnie kliknąć nazwę kontaktu, a następnie kliknąć „OK”, aby dodać nowy kontakt do uprawnień kalendarza.
Krok 3
Skonfiguruj uprawnienia swojego kalendarza w zależności od tego, jaki poziom dostępu chcesz przyznać swojemu kontaktowi. Jeśli chcesz przyznać pełną własność swojemu kalendarzowi, wybierz „Właściciel” z pola „Poziom uprawnień”. Wybierz, zaznacz i usuń zaznaczenie dowolnej opcji w grupie Uprawnienia, jeśli chcesz dostosować uprawnienia kontaktu. Szczegółowe opisy każdego poziomu uprawnień są dostępne w witrynie internetowej Office Online (łącze w zasobach). Kliknij OK."
Udostępnianie kalendarzy innym osobom w Twojej organizacji
Krok 1
Otwórz swój kalendarz. Wybierz swój kalendarz z listy na lewym pasku bocznym w okienku Kalendarz programu Outlook. Pamiętaj, aby wybrać kalendarz Exchange lub Office 365.
Krok 2
Kliknij przycisk „Udostępnij kalendarz” w grupie Udostępnij na wstążce Strona główna. Możesz też kliknąć prawym przyciskiem myszy swój kalendarz na lewym pasku bocznym, wybrać „Udostępnij”, a następnie „Udostępnij kalendarz”.
Krok 3
Udostępnij swój kalendarz. Wprowadź nazwę lub adres e-mail odbiorcy w polu obok „Do…” Na przykład wprowadź adres e-mail powiązany z innym kalendarzem, który chcesz zsynchronizować. Wybierz „Pełne szczegóły” z listy rozwijanej obok Szczegóły. Ta opcja udostępnia odbiorcy każdy szczegół Twojego kalendarza. Kliknij przycisk „Wyślij”. Jeśli pojawi się monit, wybierz „Tak”, aby potwierdzić. W zależności od rozmiaru kalendarza wysłanie zaproszenia może potrwać kilka minut.
Krok 4
Otwórz kalendarz z zaproszenia do udostępniania w skrzynce odbiorczej programu Outlook adresata. Kliknij przycisk „Otwórz ten kalendarz” u góry wiadomości. Udostępniony kalendarz stanie się dostępny w okienku nawigacji Kalendarz.
Wskazówka
Dodaj swoje konto Exchange lub Office 365 do programu Outlook na dwóch różnych komputerach, aby automatycznie synchronizować kalendarz z obydwoma klientami.
Aby wyświetlić wszystkie kalendarze programu Outlook jeden na drugim, kliknij prawym przyciskiem myszy kalendarz w okienku nawigacji Kalendarz, a następnie kliknij opcję „Nakładka”. Wybierz kartę kalendarza, aby skupić się na kalendarzu.
Dostępnych jest wiele dodatków innych firm, które pomagają synchronizować dane programu Outlook na wielu kontach, w tym w kalendarzach innych firm, takich jak Google. Możesz pobrać bezpłatną wersję próbną wielu popularnych dodatków do Outlooka, w tym gSyncit, CodeTwo i Sync2