
Nie ma wątpliwości, że Moto G7 to jeden z najlepszych telefonów budżetowych na rynku, ale czy na pewno wydobędziesz z niego maksimum? Jest kilka kluczowych ustawień, które zwykle lubimy zmieniać, konfigurując nowy telefon z Androidem, a telefony Moto mają również kilka ekskluzywnych opcji, którymi warto się zainteresować. Oto nasze porady dotyczące ustawień Moto G7, które należy dostosować, aby rozpocząć korzystanie z nowego urządzenia. Te wskazówki będą działać równie dobrze w przypadku szerszej rodziny G7, w tym Moto G7 Power, Moto G7 Play i Moto G7 Plus.
Zawartość
- Wybierz swoje akcje Moto
- Zaplanuj oświetlenie nocne
- Ustaw wygaszacz ekranu
- Zaplanuj rutynę relaksu
- Przesuń w dół czujnik odcisków palców, aby wyświetlić powiadomienia
- Popraw dźwięk
- Skonfiguruj Peek Display
- Zmień rozmiar wyświetlacza
- Włącz HDR i wyłącz aktywne zdjęcia
- Włącz automatyczne rejestrowanie uśmiechu
Wybierz swoje akcje Moto
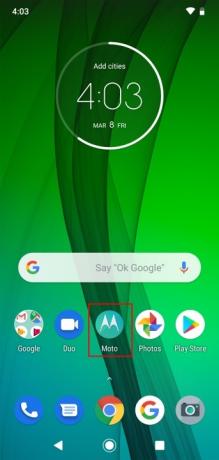
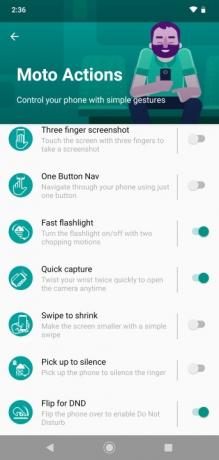
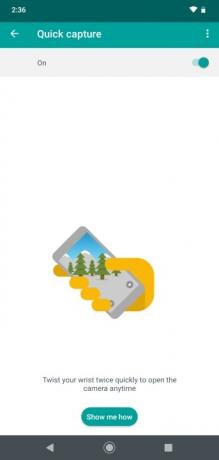
Motorola od dawna oferuje w swoich telefonach różnorodne skróty gestami; niektóre z nich są naprawdę przydatne, inne nie za bardzo. Nie będziemy omawiać każdego z nich jako osobnej wskazówki, ale raczej radzimy otworzyć aplikację Moto i dotknąć
Akcje Moto aby samodzielnie sprawdzić dostępne opcje. Nasze ulubione to Szybka latarka, który włącza i wyłącza latarkę, gdy wykonasz telefonem dwukrotny ruch, oraz Przejdź do DND, który automatycznie włącza tryb Nie przeszkadzać po umieszczeniu telefonu Moto G7 głową w dół. Jedynym innym, który naprawdę polecamy, jest Szybkie przechwytywanie, który uruchamia aparat po dwukrotnym skręceniu nadgarstka lub przełącza między aparatem przednim i tylnym, gdy aplikacja aparatu jest już otwarta. Możesz dotknąć każdej opcji, aby uzyskać więcej szczegółów i zobaczyć animację wyjaśniającą gest.Polecane filmy
Zaplanuj oświetlenie nocne

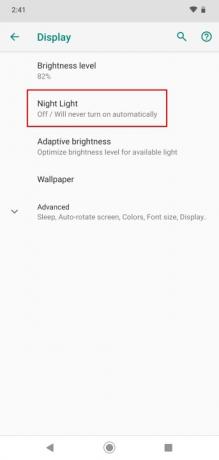
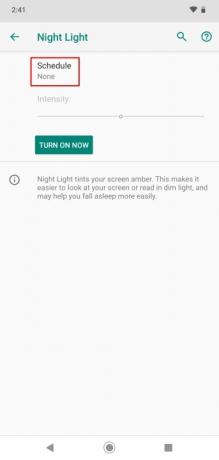
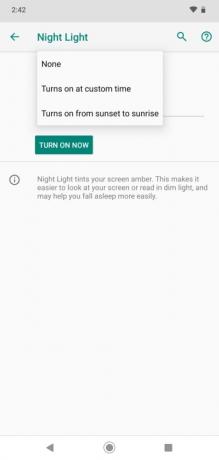
Wielu z nas czyta w nocy na telefonach, ale... niebieskie światło z ekranu może sprawić, że nie staniemy się tak naturalnie senni, jak zwykle. Na szczęście obecnie w większości telefonów dostępne jest ustawienie, które pozwala odfiltrować niebieskie światło przed snem. Iść do Ustawienia > Wyświetlacz > Podświetlenie nocne i dotknij harmonogramu, a następnie wybierz niestandardowy czas lub wybierz zachód i wschód słońca. Idealnie, jeśli chcesz filtruj niebieskie światło wyjdź na co najmniej 90 minut przed pójściem spać.
Ustaw wygaszacz ekranu
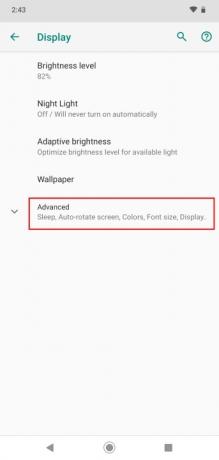
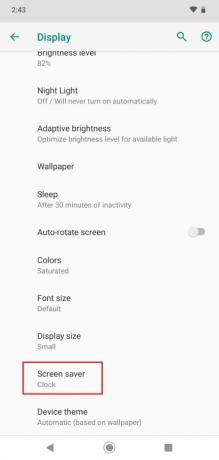
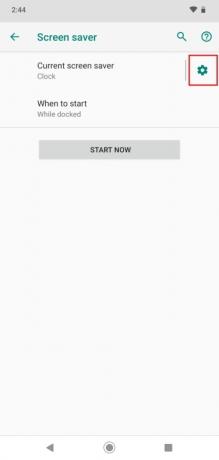
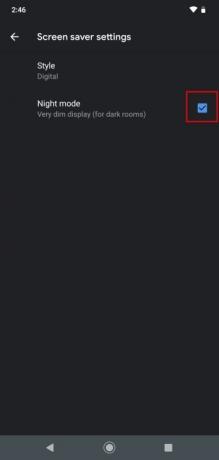
Być może wolisz całkowicie wyłączyć tę funkcję, a może chcesz używać Moto G7 jako zegara przy łóżku i dokować go co noc. W każdym razie przejdź do Ustawienia > Wyświetlacz > Zaawansowane > Wygaszacz ekranu i zdecyduj, co chcesz wyświetlić i kiedy ma się rozpocząć, lub wybierz Nigdy jeśli w ogóle nie chcesz z niego korzystać. Jeśli używasz go na szafce nocnej, zalecamy dotknięcie trybu ustawień obok miejsca, w którym jest napisane Bieżący wygaszacz ekranu i zaznaczając pole obok Tryb nocny aby wyświetlacz był przyciemniony.
Zaplanuj rutynę relaksu

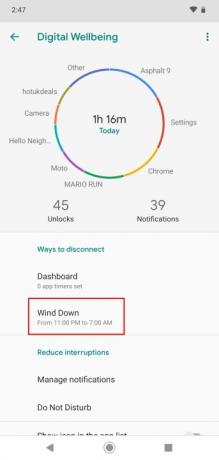
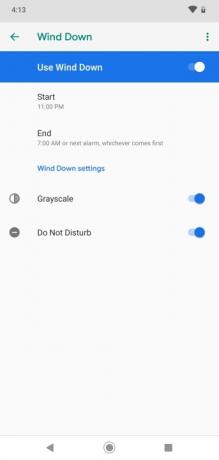
Zalecaliśmy planowanie Nie przeszkadzać, ale możesz to zrobić w ramach funkcji Odpoczynek, która jest funkcją wprowadzoną przez Google w r Android 9,0 Ciasto. Iść do Ustawienia > Cyfrowa równowaga > Odpoczynek i skonfiguruj go tak, aby Ci odpowiadał. Przełącznik na Skala szarości gdy robi się późno, dla niektórych osób może to być o krok za daleko, ale zdecydowanie zalecamy ustawienie Nie przeszkadzać włączać się w godzinach wieczornych, ponieważ będzie to oznaczać mniej potencjalnego stresu przed snem i znacznie lepszą jakość snu bez żadnych przeszkadzających alertów.
Przesuń w dół czujnik odcisków palców, aby wyświetlić powiadomienia
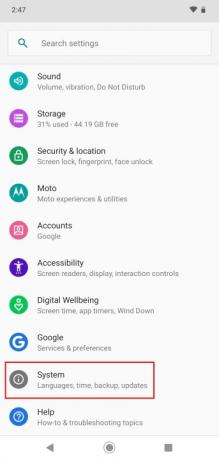
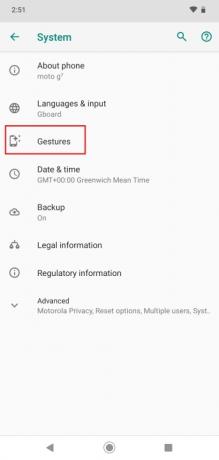
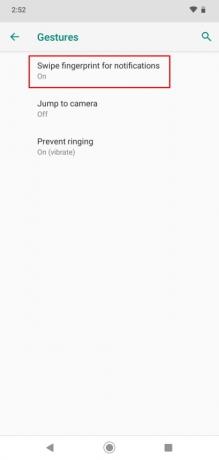
Ponieważ producenci przenieśli czujnik odcisków palców na tył telefonów, to naturalne, że palec spoczywa na tym miejscu, podobnie jak my podobnie jak opcja skrótu gestu, aby otworzyć obszar powiadomień, przesuwając palcem w dół po tym czujniku, lub zamknąć go ponownie, przesuwając w górę. Jeśli uważasz, że może ci się to przydać, wejdź do Ustawienia > System > Gesty i dotknij, aby skręcić Przesuń odcisk palca, aby wyświetlić powiadomienia NA.
Popraw dźwięk
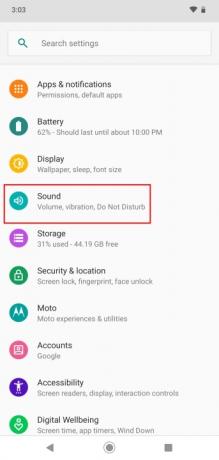

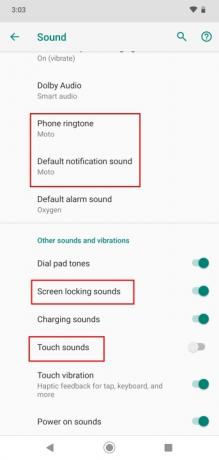
Być może spodoba Ci się kultowy dzwonek Hello Moto, ale dla nas jest on zbyt głośny i zuchwały, więc chcemy to natychmiast zmienić w telefonie Motorola. Iść do Ustawienia > Dźwięk > Zaawansowane i zmienić Dzwonek telefonu I Domyślny dźwięk powiadomienia. Powinieneś to znaleźć Dotknij dźwięków są domyślnie wyłączone, ale lubimy też wyłączać Dźwięki blokowania ekranu.
Skonfiguruj Peek Display
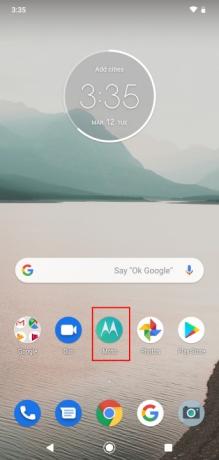

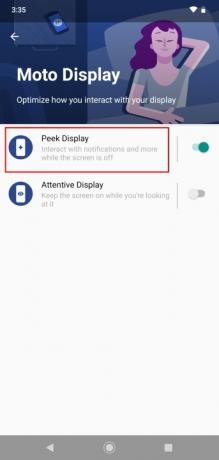
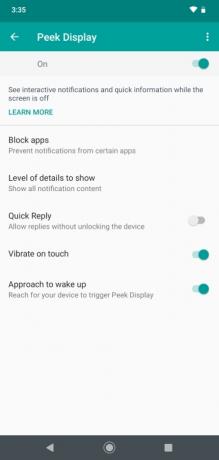
Dzięki Peek Display możesz wyświetlać powiadomienia i godzinę na ekranie blokady nawet wtedy, gdy jest wyłączony, ale warto go skonfigurować. Otwórz aplikację Moto i dotknij Wyświetlacz Moto > Wyświetl wyświetlacz. Domyślnie wyświetla całą treść powiadomień na ekranie blokady, co może stanowić problem, szczególnie jeśli jesteś w firmie lub gdzieś zostawiłeś telefon. Możesz zablokować określone aplikacje, dostosować poziom szczegółowości, a nawet pozwolić na szybkie odpowiedzi bez odblokowywania urządzenia. Zdecyduj o swoich preferencjach, ale pamiętaj, że ta funkcja stwarza ryzyko dla Twojej prywatności.
Zmień rozmiar wyświetlacza
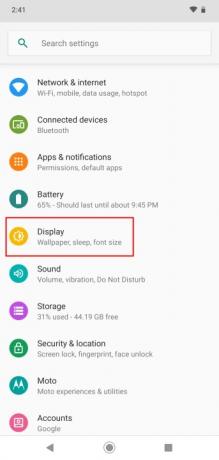
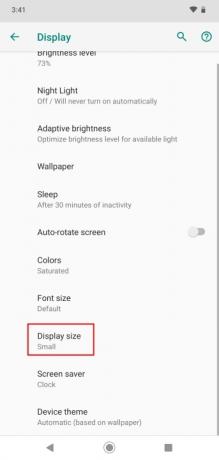
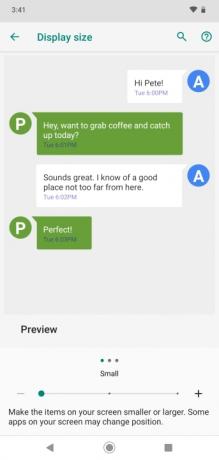
Może się okazać, że rozmiar ikon i tekstu będzie dla Ciebie idealny, ale domyślny rozmiar w Moto G7 uważamy za dość duży. Możesz to zmienić Ustawienia > Wyświetlacz > Zaawansowane > Rozmiar wyświetlacza. My wolimy Mały, ale wypróbuj je i zobacz, co Ci odpowiada.
Włącz HDR i wyłącz aktywne zdjęcia



Podoba nam się aparat w Moto G7, ale są dwa ustawienia, które zalecamy od razu zmienić w aplikacji aparatu. Znajdziesz HDR w lewym górnym rogu jest ustawione na Automatyczny i zalecamy obrócić go NA na stałe. Ma to duże znaczenie dla Twoich zdjęć w zamian za nieco dłuższy czas przetwarzania. Inną opcją, którą zalecamy wyłączyć, jest Aktywne zdjęcia ponieważ zajmują więcej miejsca i często są bezcelowe — jedyne, co robi ten tryb, to przechwytywanie sekundy filmu po obu stronach ujęcia. W rzeczywistości jest niezgodny z HDR, więc jeśli się obrócisz
Włącz automatyczne rejestrowanie uśmiechu


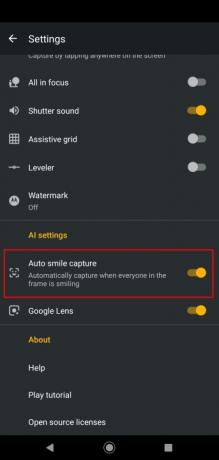
Moto G7 ma fajny tryb portretowy i dobrze radzi sobie z robieniem atrakcyjnych zdjęć ludzi, ale dzięki tej sprytnej funkcji możesz zwiększyć swoje szanse na zrobienie idealnego zdjęcia grupowego. Otwórz aplikację aparatu i dotknij ikony siatki, a następnie dotknij koła zębatego ustawień u góry. Przewiń w dół, a znajdziesz Automatyczne rejestrowanie uśmiechu to opcja, którą możesz włączyć. Może to być naprawdę przydatne, szczególnie gdy próbujesz zrobić przyzwoite zdjęcie grupy uśmiechniętych ludzi, ponieważ
Zalecenia redaktorów
- Moto G Power 5G dodaje flagową funkcję do budżetowego telefonu
- Porównanie Nokii 5.4 Motorola Moto G Power (2021): budżetowe pole bitwy
- Najlepsze etui i pokrowce na Moto G Power
- Nowa rodzina Motorola Moto G oferuje ulepszenia aparatu i atrakcyjne ceny
- Moto G Power vs. Moto G Stylus: Wyjaśniono wszystkie różnice
Ulepsz swój styl życiaDigital Trends pomaga czytelnikom śledzić szybko rozwijający się świat technologii dzięki najnowszym wiadomościom, zabawnym recenzjom produktów, wnikliwym artykułom redakcyjnym i jedynym w swoim rodzaju zajawkom.




