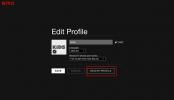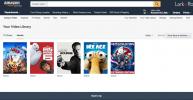Dokumenty Google to oparty na chmurze produkt Google ze wszystkimi funkcjami potrzebnymi do tworzenia, edytowania i udostępniania dokumentów. Google oferuje pakiet aplikacji przeznaczonych dla użytkowników pracujących online. Integracja z Możliwości przechowywania danych w chmurze na Dysku Google umożliwia dostęp do dokumentów i pracę nad nimi z dowolnego miejsca.
Zawartość
- Krok 1: Skonfiguruj swoje konto Google
- Krok 2: Uruchomienie Dokumentów Google
- Krok 3: Tworzenie dokumentu
- Krok 4: Zacznij pracować
- Jak udostępniać swoje rzeczy
- Skorzystaj z funkcji komentarza
- Poznaj różne tryby edycji
- Wypróbuj inny typ dokumentu
Przejście na Dokumenty Google może być zniechęcającym zadaniem, ponieważ jest wiele nowych funkcji do odkrycia, a interfejs edycji dokumentów może wyglądać nieznajomo.
Polecane filmy
Możesz rozpocząć korzystanie z Dokumentów Google, wykonując kilka prostych kroków, a poznanie różnych funkcji tego narzędzia pomoże Ci w mgnieniu oka stać się ekspertem w Dokumentach Google.
Krok 1: Skonfiguruj swoje konto Google
Korzystanie z Dokumentów Google wymaga założenia konta Google. Jest to bezpłatne, a Twoje konto zapewnia dostęp do Gmaila, mapy Googlei YouTube, a także cały pakiet Dysku.
Aby utworzyć konto Google, przejdź do stronę rejestracji. Wprowadź swoje dane i postępuj zgodnie z instrukcjami wyświetlanymi na ekranie. Gratulacje! Masz teraz konto Google. Jeśli masz już konto, po prostu zaloguj się tak jak zwykle.

Krok 2: Uruchomienie Dokumentów Google
W zależności od urządzenia istnieje kilka sposobów uzyskiwania dostępu do Dokumentów Google. Aplikację można pobrać ze strony Sklep z aplikacjami Lub Google Playlub kliknij aplikacje Google ikona w prawym górnym rogu Strona główna Google'a stronę (reprezentowaną przez dziewięć kropek). Następnie należy kliknąć Dokumenty przycisk — może być konieczne przewinięcie w dół wyskakującego menu lub kliknięcie Więcej z Google w tym samym wyskakującym menu, aby je zobaczyć.

Możesz też przejść do Dysku Google i wybrać GoogleDokumenty w ciągu Mój dysk menu rozwijane u góry lub wybierz Dokumenty Google po kliknięciu Nowy po lewej stronie strony. Ostatnią opcją jest przejście bezpośrednio do Dokumenty Google. Po uruchomieniu aplikacji internetowej będziesz gotowy do utworzenia dokumentu.
Krok 3: Tworzenie dokumentu
Aby utworzyć nowy dokument, kliknij pustą stronę z wielokolorowym Dodatek podpisz w nim, który znajduje się w lewym górnym rogu głównej strony Dokumentów Google. Jeśli nie możesz znaleźć tej ikony, przewiń w górę, aby ją zobaczyć, lub przewiń w dół, aby kliknąć wielokolorową ikonę Znak plusa ikonę w prawym dolnym rogu ekranu. Gdy to zrobisz, wspomniana wcześniej ikona pustej strony z wielokolorowym znakiem dodania pojawi się ponownie u góry ekranu. Kliknij na to, aby otworzyć nowy dokument.

Jeśli tworzysz dokument z Dysku, wybierz Dokumenty Google po uderzeniu Nowy automatycznie utworzy pusty dokument. Jeśli klikniesz mały, skierowany w prawo Strzałka obok Dokumenty Googlemożesz nawet utworzyć nowy dokument na podstawie dostarczonego szablonu. Do wyboru jest wiele szablonów, w tym życiorysy, listy biznesowe i szablony innych firm. Możesz nawet przesłać istniejący plik .doc lub .docx na swój Dysk, klikając Nowy >Udostępnianie pliku.
Krok 4: Zacznij pracować
Po utworzeniu dokumentu możesz zabrać się do pracy. Kliknij Nienazwany dokument w lewym górnym rogu, aby dodać tytuł do dokumentu. Możesz także dostosować typ czcionki, rozmiar tekstu i wiele więcej za pomocą pasek narzędzi na górze strony. Jeśli nie widzisz tytułu ani paska menu u góry strony, opcje te mogą być ukryte. W takim przypadku kliknij przycisk skierowany w dół Strzałka w prawym górnym rogu, aby je wyświetlić.

Ponieważ pracujesz w przeglądarce, wszelkie zmiany wprowadzone w dokumencie zostaną zapisane automatycznie. Jeśli spojrzysz na prawo od tytułu dokumentu u góry ekranu, powinieneś zobaczyć Oszczędność… Lub Zapisano na Dysku. Przed wyjściem poczekaj, aż pojawi się drugi komunikat, aby upewnić się, że cała Twoja praca została zapisana. Aby wyświetlić historię wersji danego dokumentu, kliknij przycisk Ostatnia edycja miała miejsce [liczba sekund/minut/godzin] temu link znajdujący się po prawej stronie Pomoc przycisk menu u góry ekranu. Następnie zostaniesz przeniesiony do ekranu przedstawiającego różne edytowane wersje dokumentu, które możesz przywrócić.
Jak udostępniać swoje rzeczy
Aby udostępnić swoje dokumenty innym osobom, kliknij niebieski Udział w prawym górnym rogu dokumentu, który chcesz udostępnić. Przycisk zostanie wciśnięty pomiędzy Twoje zdjęcie – zakładając, że dodałeś je do swojego konta Google – a Otwórz historię komentarzy ikona, która wygląda jak dymek z kreskówek. Następnie zaproś innych użytkowników wpisując odpowiednie adresy e-mail w wyświetlonym oknie i klikając Zrobione.

Osoby, którym udostępniasz dokument, mogą edytować, przeglądać i komentować dokument, w zależności od tego, jakie uprawnienia im nadasz. Można to zmienić, dotykając menu rozwijanego bezpośrednio po prawej stronie pola adresu e-mail po dodaniu osoby. W tym menu możesz oznaczyć kogoś jako Widz, Komentator, Lub Redaktor.
Jeśli chcesz udostępnić dokument osobom korzystającym z innego źródła niż e-mail, kliknij Skopiuj link w dolnej połowie Udostępnij osobom i grupom okno. Link zostanie skopiowany do schowka. Twój dokument mógł domyślnie mieć ustawiony ograniczony poziom prywatności. Oznacza to, że tylko osoby dodane do Twojego dokumentu mogą otworzyć wysłany przez Ciebie link. Jeśli chcesz zmienić poziom prywatności dokumentu tak, aby każdy, kto posiada link, mógł uzyskać do niego dostęp, możesz to zrobić klikając niebieski przycisk Zmień na Każda osoba mająca link hiperłącze, które również znajduje się w dolnej połowie pliku Udostępnij osobom i grupom okno.

Gdy to zrobisz, zostaniesz przeniesiony do okna, w którym możesz skopiować link do udostępniania do swojego dokumentu lub dalej dostosuj uprawnienia do swojego dokumentu, pozwalając Ci wybrać, co inne osoby mogą zrobić z dokumentem po otrzymaniu wiadomości link do niego. Można to zrobić, klikając menu rozwijane (po prawej stronie). Każdy, kto ma łącze opcja), a następnie dokonanie wyboru Widz, Komentator, Lub Redaktor z menu.
Skorzystaj z funkcji komentarza
Dzięki Dokumentom Google możesz w czasie rzeczywistym obserwować, jak inne osoby wprowadzają zmiany w dokumencie. Klikając Otwórz historię komentarzy w prawym górnym rogu ekranu, Ty lub inna osoba znajdująca się w dokumencie możesz rozpocząć dyskusję na temat Twojego projektu. Możesz także zobaczyć, którzy użytkownicy aktualnie przeglądają dokument, korzystając z serii okręgów znajdujących się po lewej stronie Otwórz historię komentarzy przycisk. Jeśli nikt poza Tobą nie zagląda na daną stronę, nic się tutaj nie pojawi.
Możesz także ustawić każdy dokument tak, aby otrzymywać powiadomienia o wszystkich komentarzach dodanych do dokumentu, tylko o komentarzach, które odnoszą się do Ciebie lub nie otrzymywać żadnych powiadomień. Powiadomienia mogą być pomocnym narzędziem do współpracy z dużymi grupami osób. Jest to idealne rozwiązanie podczas pracy z grupą, która nie znajduje się w tej samej przestrzeni fizycznej. Jeśli z jakiegoś powodu nie chcesz, aby użytkownicy mieli możliwość dodawania komentarzy do danego dokumentu, możesz także zmienić tryb edycji (więcej na ten temat w kolejnym rozdziale).
Poznaj różne tryby edycji
etryb randkowy menu rozwijane (znajdujące się po prawej stronie ekranu pod ikoną Udział przycisk) umożliwia przeglądanie i edycję dokumentu na różne sposoby. Masz trzy główne możliwości do wyboru: Samodzielnie edytuj plik (Redagowanie), zasugeruj zmiany do wprowadzenia innemu współautorowi (Sugestia) lub wyświetl lub wydrukuj dokument (Przeglądanie). Jeśli znasz program Microsoft Word, plik Sugestia funkcje funkcji podobne do Śledzenie zmian. Narzędzie wyróżni sugerowane zmiany zauważalnym kolorem w całym dokumencie. Inni współautorzy lub redaktorzy mogą zatwierdzić lub odrzucić te sugestie podczas tworzenia ostatecznej wersji roboczej. Oprócz Sugestia za pomocą której możesz śledzić historię wersji dokumentu Plik > Historia wersji > Zobacz historię wersji.
Wypróbuj inny typ dokumentu
Dysk Google zawiera mnóstwo plików. Prezentacje Google stanowią wyzwanie dla Microsoftu PowerPoint, ale podobnie jak Dokumenty, otwiera drzwi do współpracy wielu autorów. Arkusze Google to rywal Microsoft Excel w zakresie tworzenia i edytowania arkuszy kalkulacyjnych.
Pakiet aplikacji internetowych zwiększających produktywność firmy Google jest bezpłatnym i zaciekłym konkurentem platformy Microsoft 365. Nie jest to tak dokładne ani kompleksowe, ale użytkownicy mogą bezpłatnie uzyskać dostęp do tych aplikacji, aby tworzyć i zapisywać treści online w ramach skomplikowanej współpracy. Użytkownicy mogą zalogować się na swoje konto Google i uzyskać dostęp do zapisanych plików Dokumentów, Arkuszy i Prezentacji na dowolnym urządzeniu, w dowolnym miejscu na świecie, pod warunkiem, że mają dostęp do Internetu.
Zalecenia redaktorów
- GPT-4: jak korzystać z chatbota AI, który zawstydza ChatGPT
- Jak testujemy laptopy
- Rywal Google ChatGPT właśnie pojawił się w wyszukiwarce. Oto jak tego spróbować
- Nie musisz używać Binga – wyszukiwarka Google też ma teraz sztuczną inteligencję
- OpenAI grozi pozwem w związku ze studenckim projektem GPT-4, zapominając, że można z niego korzystać za darmo