Nawet wraz z przybyciem Xbox Series X i Series S, najczęstsze problemy z Xbox One nadal występują. Wkład Microsoftu w ósmą generację konsoli obejmował kilka poprawek, z których każda naprawiała poprzednie problemy i wprowadzała własne. W tym przewodniku poprowadzimy Cię przez problemy, które możesz napotkać, i sposoby ich rozwiązania we wszystkich wersjach konsoli.
Zawartość
- Kontakt z Microsoftem
- Zablokowany na ekranie powitalnym
- Napęd tarczowy wydaje dźwięk zgrzytania
- Xbox One nie aktualizuje się
- Xbox One nie włącza się
- Xbox One nieoczekiwanie wyłącza się
- Twój telewizor nie wyświetla najlepszej rozdzielczości
- Dźwięk nie działa prawidłowo
- Gry nie instalują się
- Kontroler nie synchronizuje się
- Xbox One nie może poprawnie odczytać dysków
- Gry często zawieszają się lub ulegają awarii
- Nie można połączyć się z siecią lub usługą Xbox Live
- Kinect nie łączy się z konsolą
Możliwe jednak, że problem nie leży z tyłu konsoli Xbox One. Jeśli nie widzisz swojego problemu na liście poniżej, sprawdź nasze
Przewodnik rozwiązywania problemów z konsolą Xbox Series X i nasza lista typowe problemy z usługą Xbox Live.Polecane filmy
Kontakt z Microsoftem
Zalecamy korzystanie ze strony internetowej Microsoft zarejestruj swoją konsolę Xbox One. Takie postępowanie przyspieszy rozwiązywanie problemów nadal objętych gwarancją. Rejestracja konsoli umożliwia także sprawdzenie stanu gwarancji. Jeśli konsola jest objęta gwarancją, naprawy są bezpłatne.
| metoda | Kontakt |
| Czat na żywo | Strona internetowa |
| Fora | Strona internetowa |
| Samopomoc | Strona internetowa |
| Telefon | Poproś o telefon |
| Świergot | @Wsparcie Xbox |
Zablokowany na ekranie powitalnym

Pełne uruchomienie konsoli Xbox One może zająć dużo czasu — w rzeczywistości do 10 minut. Mamy na myśli włączanie konsoli Xbox One po całkowitym wyłączeniu, a nie w trybie spoczynku. Podczas uruchamiania zielony ekran z logo Xbox będzie zawieszony na kilka minut, zanim pojawi się interfejs użytkownika. Jeśli czekasz 10 minut lub dłużej, musisz wykonać twardy reset.
Możliwe rozwiązania:
Przed przystąpieniem do twardego resetu pamiętaj, że spowoduje to usunięcie wszystkich kont, zapisanie danych i wszelkich innych danych przechowywanych w systemie. Jeśli jesteś członkiem Xbox Live Gold, Twoje zapisane dane prawdopodobnie znajdują się w chmurze. Jeśli nie miałeś jeszcze okazji zsynchronizować konsoli, spróbuj wyłączyć konsolę, przytrzymując przycisk Xbox na konsoli przez 10 sekund. Następnie, jeśli masz dostęp, zsynchronizuj lub wykonaj kopię zapasową zapisanych danych przed wykonaniem resetu. W przeciwnym razie:
- Wyłącz konsolę Xbox One, przytrzymując przycisk Xbox przez 10 sekund. Po wyłączeniu przytrzymaj przycisk synchronizacji, wysuwania i Xbox na konsoli, aż usłyszysz dwa sygnały dźwiękowe (około 10 sekund). Zwolnij przyciski, a zobaczysz menu przywracania ustawień fabrycznych. Jeśli masz konsolę Xbox One S bez przycisku wysuwania, przycisk synchronizacji i Xbox będzie działać.
- Kody błędów E100, E200, E204, E207, E101, E102, E106, E203, E208 i E305 wskazują, że może być konieczne wykonanie aktualizacji systemu w trybie offline. Pełne instrukcje znajdziesz na witrynę Xbox. Krótko mówiąc, potrzebujesz pamięci USB sformatowanej w systemie plików NTFS, tym samym systemie plików, którego używa system Windows. Pobierz plik aktualizacji z wcześniej połączonej witryny Xbox i skopiuj plik $SystemUpdate na dysk USB sformatowany w systemie plików NTFS. Wysuń kij. Wracając do konsoli Xbox One, wykonaj tę samą kombinację przycisków opisaną powyżej, aby uruchomić menu rozwiązywania problemów. Podłącz pamięć USB i wybierz Aktualizacja systemu offline.
Napęd tarczowy wydaje dźwięk zgrzytania
Problem ten zgłaszało wielu użytkowników Xbox One, ale na szczęście zgłaszali oni również, że w rzeczywistości nie powoduje on uszkodzenia dysku. Po włożeniu dysku do napędu optycznego konsoli słychać zgrzytający dźwięk. Następnie pojawia się komunikat o błędzie: „Przepraszamy, nie możemy odtworzyć tej płyty. Wypróbuj grę na konsolę Xbox One, płytę CD z muzyką lub film na płycie Blu-ray lub DVD. Na szczęście problem występuje tylko na oryginalnej konsoli Xbox One.
Możliwe rozwiązania:
Firma Microsoft wielokrotnie zajmowała się tym konkretnym problemem i potwierdziła, że właściciele mogą zwrócić sprzęt. Jeśli znasz napędy optyczne, zawsze możesz spróbować naprawić je samodzielnie, ale spowoduje to utratę gwarancji. Jeśli cierpisz na ten problem, Twoje możliwości są ograniczone.
- Zwróć sprzęt do miejsca, w którym go kupiłeś. Firma Microsoft rozwiązała ten problem za pomocą jednostek startowych, rozdając osobom dotkniętym tym problemem bezpłatne gry. Nie wygląda na to, że promocja jest nadal aktywna, ale jeśli słyszysz zgrzytanie w napędzie, prawdopodobnie nadal możesz zwrócić konsolę. Kupując używany sprzęt, zawsze pamiętaj o sprawdzeniu napędu dyskowego.
- Skontaktuj się bezpośrednio z firmą Microsoft, korzystając z jednej z powyższych metod kontaktu. Zespół wsparcia firmy organizuje wymianę, a w niektórych przypadkach wyśle nową konsolę z wybraną grą, zanim odeślesz system.
Xbox One nie aktualizuje się
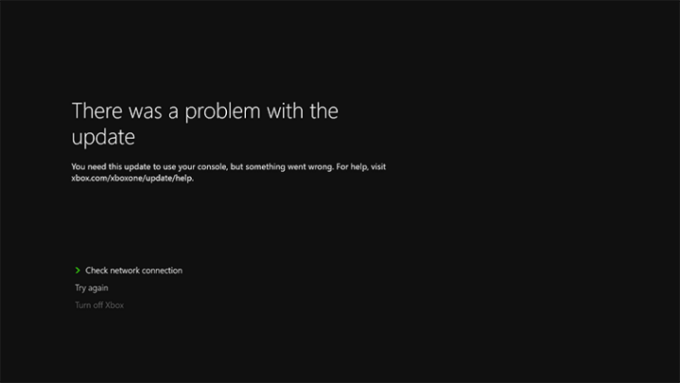
Niektórzy użytkownicy zgłosili problemy podczas fazy obowiązkowej aktualizacji. Kiedy to nastąpi, konsola Xbox One nie będzie mogła uzyskać dostępu do większości funkcji konsoli Xbox One.
Możliwe rozwiązania:
Może to być problem z konsolą Xbox One, a problem z połączeniem internetowymlub nawet coś po stronie Microsoftu. Bez względu na przyczynę, rezultatem jest system, który nie działa prawidłowo. Zanim skontaktujesz się z firmą Microsoft, powinieneś najpierw wykonać kilka kroków.
- Sprawdź swoje połączenie z internetem. Może to oczywiste, ale wszelkie przerwy w połączeniu mogą zakłócić cały proces.
- Spróbuj ponownie później. Jeśli masz problem z pobraniem aktualizacji, może to być po prostu problem po stronie firmy Microsoft, na przykład zbyt wielu użytkowników próbujących dokonać aktualizacji na raz lub konserwacja serwera. Daj mu godzinę lub dwie. Jeśli problem będzie się powtarzał, sprawdź Strona stanu usługi Microsoft Live. Jeśli po jego stronie wystąpi znany problem, Microsoft wyświetli alert o stanie.
- Sprawdź swój sprzęt. Znowu oczywiste, ale jeśli korzystasz z połączenia bezprzewodowego na Xbox One i otrzymujesz błąd, spróbuj połączenia przewodowego przez Ethernet.
- Włącz ponownie konsolę Xbox One. Przytrzymaj przycisk zasilania przez pięć sekund, aż się wyłączy, następnie odłącz system i poczekaj 30 sekund. Podłącz go ponownie i włącz. Ten czyści pamięć podręczną i resetuje kartę sieciową.
- Jeśli otrzymujesz konkretny komunikat o błędzie dotyczący aktualizacji lub ogólnie połączenia online, skontaktuj się z firmą Microsoft lista błędów połączenia sieciowego.
- Jeśli aktualizacja nadal nie zostanie pobrana, czas skontaktować się z firmą Microsoft.
Xbox One nie włącza się
Innym problemem zgłaszanym przez użytkowników jest to, że system nie włącza się, a jeśli tak, to tylko na ograniczony czas, a następnie szybko się wyłącza. Może to być sama konsola, ale bardziej prawdopodobne jest, że jest to zasilacz. Może to być również zasilacz wewnętrzny.
Możliwe rozwiązania:
Pierwszym krokiem jest zawsze sprawdzenie, czy wszystko jest prawidłowo podłączone. Gdy już to zrobisz, następnym krokiem będzie sprawdzenie, czy zasilacz działa prawidłowo. Wszystkie klocki zasilające Xbox One mają lampkę sygnalizującą, że odbierają prąd elektryczny. Jeśli widzisz ciągłe białe lub pomarańczowe światło, zasilacz działa prawidłowo. Jeśli nie świeci lub miga, należy go wymienić. Zanim jednak skontaktujesz się z firmą Microsoft, wypróbuj te szybkie poprawki.
- Upewnij się, że nie jest to gniazdko, do którego jesteś podłączony. Podłącz coś innego lub spróbuj podłączyć zasilacz do innego gniazdka.
- Jeśli zasilacz nie otrzymuje prądu, oznacza to, że jest uszkodzony i należy go wymienić. Jeśli zarejestrowałeś swoją konsolę, możesz zamówić nową zasilacz w internecie.
- Jeśli zasilacz działa, ale konsola Xbox One nadal się nie włącza, skontaktuj się bezpośrednio z firmą Microsoft, ponieważ może to być wina systemu.
- Jeśli kontroler nie włącza konsoli, spróbuj bezpośrednio nacisnąć przycisk zasilania na konsoli. Sporadyczne problemy z synchronizacją mogą powodować taką sytuację.
- Problem może być również całkowicie niezwiązany z konsolą. Przejściowe problemy z usługą Xbox Live spowodowało, że niektórzy użytkownicy widzieli czarne ekrany podczas próby włączenia swoich systemów. Niektórym udało się odłączyć internet, aby nadal grać w gry, ale jedynym innym rozwiązaniem jest poczekanie, aż Microsoft rozwiąże własne problemy z serwerem.
- Możesz zresetować wewnętrzny zasilacz, jeśli wszystko inne jest tak, jak powinno. Aby to zrobić, wyłącz konsolę i odłącz ją od gniazdka ściennego. Poczekaj co najmniej 10 sekund — możesz poczekać dłużej i zalecamy to zrobić — przed ponownym podłączeniem.
Xbox One nieoczekiwanie wyłącza się
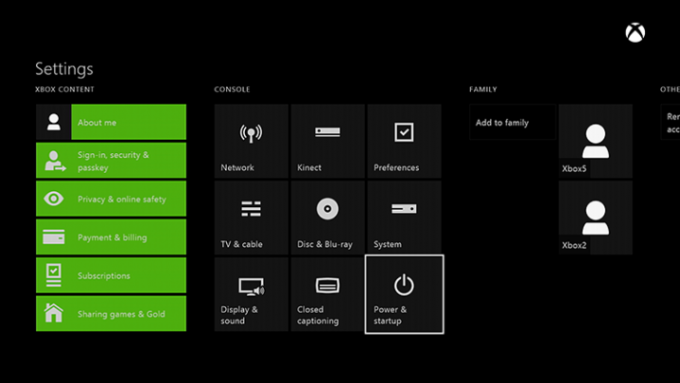
Niewielka liczba użytkowników zgłosiła, że ich konsola Xbox One nieoczekiwanie wyłącza się. Jest to odrębny problem niż brak zasilania systemu.
Możliwe rozwiązania:
Może to oznaczać usterkę, ale istnieją inne przyczyny, które każdy może naprawić. Zanim pospiesznie skontaktujesz się z firmą Microsoft i powiesz jej, że Twoja konsola jest uszkodzona, wypróbuj poniższe kroki, aby sprawdzić, czy problem można rozwiązać po Twojej stronie.
- Sprawdź wentylację systemu. W przypadku przegrzania powinien pojawić się komunikat ostrzegawczy, zanim system się wyłączy. Jeśli tak, wyłącz konsolę i odczekaj co najmniej godzinę. Upewnij się, że konsola Xbox One ma wystarczającą wentylację i spróbuj ponownie. Jeśli problem będzie się powtarzał, skontaktuj się z firmą Microsoft.
- Sprawdź lampkę na kostce zasilającej. Jeśli zauważysz, że światło migocze lub jest czarne, najprawdopodobniej jest to problem z zasilaniem.
- Sprawdź, czy konsola Xbox One jest ustawiona na automatyczne wyłączanie. Zmierzać do Ustawienia, a następnie wybierz Zasilacz, następnie wybierz Wyłącz po. Wybierz Nie wyłączaj automatycznie opcję i gotowe.
- Upewnij się, że gniazdko elektryczne, do którego podłączona jest konsola Xbox One, działa prawidłowo.
Twój telewizor nie wyświetla najlepszej rozdzielczości

Firma Microsoft potwierdziła, że niektórzy użytkownicy mogą mieć problem z automatycznym wykrywaniem przez konsolę Xbox One prawidłowej rozdzielczości ekranu.
Możliwe rozwiązania:
W rzeczywistości jest to łatwe rozwiązanie, ale wymaga kilku kroków:
- Na pulpicie nawigacyjnym Xbox One naciśnij przycisk Menu przycisk, aby wywołać Ustawienia. Wybierać Wyświetlacz i dźwięk, a następnie wybierz Rozdzielczość telewizyjna i wybierz odpowiednie ustawienie.
- Jeżeli masz stosunkowo nowy telewizor, upewnij się, że posiadasz najnowszą wersję oprogramowania sprzętowego. Jeśli nie wiesz, jak to zrobić, zapoznaj się z instrukcją obsługi telewizora.
- Jeśli nadal masz problemy z wyświetlaniem, wypróbuj inny kabel HDMI. To może nie pomóc, ale następnym krokiem jest skontaktowanie się z firmą Microsoft.
Dźwięk nie działa prawidłowo

Istnieje kilka znanych problemów z ustawieniami audio konsoli Xbox One. Na szczęście wydaje się, że żaden z nich nie jest związany z samym sprzętem, więc istnieją możliwe rozwiązania, które warto wypróbować przed skontaktowaniem się z firmą Microsoft.
Możliwe rozwiązania:
Problem z dźwiękiem może wynikać z kilku przyczyn – od ustawień oprogramowania po wadliwe połączenia. Zła wiadomość jest taka, że być może będziesz musiał kupić nowy kabel lub dwa (lub zadzwonić do firmy Microsoft i poczekać na wymianę), ale dobra wiadomość jest taka, że może to być tak proste, jak zmiana opcji.
- Pierwszym krokiem powinno być wejście do Ustawienia i wybierz Wyświetlacz i dźwięk. Następnie wybierz opcję odpowiadającą Twojemu systemowi — HDMI lub Optyczny — a następnie wybierz format audio pasujący do Twojego systemu. Jeśli nie wiesz, wybierz Nieskompresowane stereo.
- Załóżmy, że potwierdziłeś, że wszystko jest prawidłowo podłączone. Jeśli nadal występują problemy, przyczyną może być uszkodzony kabel optyczny lub HDMI. Wymień go i sprawdź, czy to rozwiąże problem, ale zachowaj paragon. Jeśli to nie zadziała, zawsze możesz zwrócić kabel po skontaktowaniu się z firmą Microsoft.
- Jeśli podłączasz konsolę Xbox do dekodera telewizji kablowej, odłącz wszystko — konsolę Xbox One i dekoder telewizji kablowej — a następnie poczekaj 30 sekund, aż pamięć podręczna zostanie wyczyszczona.
- Niektóre dekodery telewizji kablowej mają unikalne ustawienia dźwięku. Skontaktuj się ze swoim dostawcą telewizji kablowej, aby sprawdzić, czy może Ci pomóc.
Gry nie instalują się

Wszystko Gry na Xbox One trzeba zainstalować. Proces ten odbywa się w tle, a gracze zazwyczaj mogą rozpocząć grę w trakcie instalacji. Niektórzy użytkownicy zgłaszali, że proces instalacji zawiesza się, często na poziomie 0%, co oznacza, że gra w ogóle się nie uruchamia.
Możliwe rozwiązania:
Może to być problem z napędem optycznym, samym dyskiem (zakładając, że jest to dysk, a nie plik do pobrania) lub połączeniem sieciowym. Może to wymagać skontaktowania się z firmą Microsoft, ale może być prostsze rozwiązanie.
- Pierwszą rzeczą, którą powinieneś zrobić, to upewnić się, że konsola jest zaktualizowana do najnowszych poprawek Microsoftu. Jeśli Twój system jest w trybie offline, połącz się (zakładając, że masz środki) i pozwól konsoli wykonać swoje zadanie.
- Jeśli jesteś w trybie online, problemem może być połączenie z usługą Xbox Live. Najpierw odczep kabel Ethernet lub, jeśli korzystasz z połączenia bezprzewodowego, wyłącz go Ustawienia. Następnie przytrzymaj przycisk zasilania przez 10 sekund. Uruchom ponownie system, ale nie łącz się online. Jeśli instalacja rozpocznie się normalnie, ponowne połączenie z usługą Xbox Live powinno być możliwe bez problemu. Jeśli jednak problem będzie się powtarzał, skontaktuj się z firmą Microsoft.
- Jeśli jest to tylko jedna gra, zakładając, że instaluje się ją z dysku fizycznego, upewnij się, że dysk jest czysty i nieuszkodzony. Jeśli zauważysz zauważalny chip lub zadrapanie, może być konieczne zwrócenie samej gry.
Kontroler nie synchronizuje się

Możliwe rozwiązania:
Być może kontroler ulegnie awarii w trakcie eksploatacji konsoli Xbox One. Na forach Xbox zidentyfikowano wiele problemów, szczególnie związanych z łącznością i dryfowaniem. Istnieje kilka prostych metod, które mogą Ci pomóc zsynchronizuj kontroler Xbox One. W obu przypadkach będziesz chciał się upewnić kontroler jest aktualizowany.
- Dla odłączanie sterowników, upewnij się, że kontroler ma sprawne baterie, a następnie spróbuj ponownie uruchomić konsolę. Jeśli to nie rozwiąże problemu, upewnij się, że jesteś w zasięgu sensora Kinect. Każdy kontroler jest wyposażony w dwie diody podczerwieni, które zapalają się, gdy kontroler jest poza zasięgiem i próbuje ponownie się połączyć. Oczywiście upewnienie się, że jesteś w zasięgu, jest niezbędne, aby kontroler działał.
- Dla kontrolery driftu, upewnij się, że kontroler jest zaktualizowany i ma nowe baterie. Następnie wyłącz i odłącz konsolę. Spowoduje to opróżnienie pamięci podręcznej. Poczekaj kilka minut, a następnie uruchom ponownie konsolę. Jeśli problem nadal występuje, możesz poprosić o wymianę kontrolera za pośrednictwem konsoli Xbox internetowe centrum serwisowe.
Xbox One nie może poprawnie odczytać dysków
Chociaż nie jest to tak niepokojące, jak słyszenie zgrzytu dysku w konsoli, konsola Xbox One, która nie czyta dysków, nie jest idealna, zwłaszcza jeśli Twoja biblioteka składa się głównie z gier fizycznych. Niektórzy użytkownicy zgłaszali, że konsole nie czytają niektórych gier, a nawet mają powszechny problem z odczytem wszystkich płyt.
Na szczęście pojedyncze błędy dysków nie zawsze są spowodowane uszkodzonymi dyskami, a jeśli napęd dysków ma problemy z odczytaniem gier, nie musi to oznaczać, że konsola jest uszkodzona. Jeśli jednak żadne z poniższych rozwiązań nie zadziała, może być konieczne skontaktowanie się z firmą Microsoft lub zaniesienie dysku do sprzedawcy, jeśli jest objęty gwarancją.
Możliwe rozwiązania:
- Dla izolowane błędy odczytu dysku, upewnij się, że płyta nie jest porysowana ani zabrudzona. Drobne rysy kosmetyczne są zwykle w porządku, ale głębokie rysy często sygnalizują poważne, prawdopodobnie nieodwracalne uszkodzenia. Do czyszczenia dysku z zabrudzeń używaj miękkiej, lekko zwilżonej ściereczki. Idealna będzie ściereczka z mikrofibry. Wierzcie lub nie, ale oczyszczenie dysku z odcisków palców może znacznie przyczynić się do udanej sesji gry. Jeśli konsola Xbox One nadal nie odczytuje dysku po jego wyczyszczeniu, spróbuj włożyć go do innej konsoli, jeśli masz do niej dostęp. Z tego miejsca dowiesz się, czy dysk rzeczywiście jest uszkodzony, czy też przyczyną jest konsola.
- Dla powszechne błędy odczytu płyt, możliwe, że dysk nie wsuwa się wystarczająco głęboko w konsolę, aby laser mógł go odczytać. Najpierw wysuń płytę. Jeśli teraz Twoja konsola znajduje się w centrum rozrywki, musisz ostrożnie przenieść ją na otwartą przestrzeń, ale upewnij się, że wszystkie przewody i kable pozostają przy tym podłączone. Gdy konsola jest włączona, przechyl ją od przodu pod kątem 45 stopni. Trzymając go w tym miejscu, włóż płytę. Dzięki temu dysk może łatwiej ustawić się w zaprojektowanej pozycji. Zamiast komunikatu o błędzie, gra powinna zacząć się uruchamiać. Ponieważ konsola Xbox One zamiast tacy wykorzystuje mechanizm podający, napęd może mieć trudności z odciągnięciem dysku na tyle daleko do tyłu, aby z biegiem czasu można go było prawidłowo odczytać.
Gry często zawieszają się lub ulegają awarii
Nawet zaawansowane technologicznie urządzenia ulegają spowolnieniom i awariom, ale jest to irytujące, szczególnie gdy jesteś w kluczowym momencie gry. Chociaż awarie mogą być związane z błędami pojedynczej gry lub, w niektórych przypadkach, z powodu problemów z serwerem, użytkownicy zgłaszali sporadyczne zawieszanie się i awarie podczas zwykłych sesji grania.
Możliwe rozwiązania:
Zawieszanie się lub awaria może być spowodowana niezliczonymi przyczynami, ale istnieją sposoby, aby szybciej wrócić do gry i zapobiec częstym występowaniu problemów w przyszłości.
- Jeśli gra się zawiesza, spróbuj nacisnąć przycisk strony głównej na środku kontrolera, aby wrócić do pulpitu nawigacyjnego. Następnie, trzymając kursor nadal na ikonie gry, naciśnij Menu (ten z trzema poziomymi liniami) i przejdź do wyjścia. Jest to szybsza metoda niż ponowne uruchomienie konsoli lub zadawanie sobie trudu wybrania innej gry, aby wyjść z zamrożonej.
- Jeśli stale się zawieszasz, wyłączenie zasilania może załatwić sprawę. Naciśnij i przytrzymaj przycisk zasilania na konsoli przez co najmniej pięć sekund. Upewnij się, że konsola była wyłączona przez co najmniej 30 sekund, a następnie przytrzymaj przycisk Home na kontrolerze, aby ponownie włączyć konsolę. Uruchamianie konsoli będzie trwało dłużej, ale może to rozwiązać problem.
- Jeśli masz do czynienia z ciągłym zawieszaniem się lub awarią podczas grania w określoną grę, usunięcie i ponowne zainstalowanie danej zawartości może rozwiązać problem. Przejdź do swoich aplikacji i przejdź do gry, która sprawia Ci problemy. Następnie naciśnij przycisk Home i wybierz Odinstaluj. Po odinstalowaniu gry wystarczy przejść do odinstalowanych aplikacji w bibliotece i zainstalować tytuł ponownie. Poczekaj, aż gra się zainstaluje i sprawdź, czy ponowna instalacja gry rozwiąże problem.
- Jeśli żadna z tych metod nie zadziała, możesz ponownie uruchomić ustawienia rozdzielczości konsoli. Jeśli masz płytę w konsoli, wyjmij ją. Następnie naciśnij i przytrzymaj przycisk zasilania na konsoli przez pięć sekund. Gdy kontrolka konsoli przestanie migać, naciśnij i przytrzymaj jednocześnie przycisk zasilania i przycisk wysuwania płyty.
- Poczekaj, aż usłyszysz podwójny sygnał dźwiękowy — może to zająć nawet 10 sekund. Upewnij się, że telewizor jest ustawiony na Wyjście AV, ponieważ ta kombinacja przycisków zmienia rozdzielczość wyświetlacza. Po uruchomieniu konsoli nie przejmuj się niższą rozdzielczością.
- Iść do Wyświetlacz i dźwięk w ustawieniach konsoli. Rozdzielczość będzie wynosić 640 x 480. Zmień rozdzielczość na 1080p lub 720p, w zależności od tego, którą opcję obsługuje Twój telewizor. Jeśli jest to 1080p, zmień wierność wideo z powrotem na 50 Hz. Jeśli jest to 720p, zmień wierność wideo na 24 Hz. Następnie włóż płytę, a gra powinna działać bez żadnych problemów.
- Problem może leżeć także w samej grze. Niektóre tytuły, m.in Pogranicza 3 I Call of Duty Modern Warfare, powodują poważne awarie na konsoli Xbox One X. Aby rozwiązać te problemy, wymagana będzie aktualizacja samej gry.
Nie można połączyć się z siecią lub usługą Xbox Live
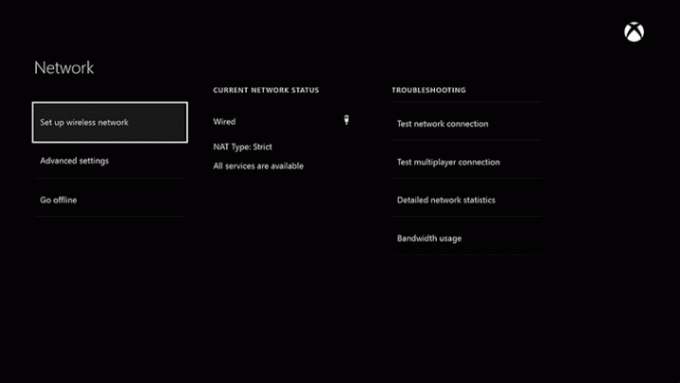
To jasne, że usługa Xbox Live czasami ulega awarii, ale czasami problemy z siecią i usługą Xbox Live pojawiają się losowo.
Możliwe rozwiązania:
Istnieje wiele sposobów rozwiązywania problemów ze stanem online konsoli w domu. Najpierw sprawdź stan usługi Xbox Live aby upewnić się, że nie ma żadnych globalnych problemów nękających łączność. Jeśli nie możesz połączyć się z usługą Xbox Live, konsola spróbuje również rozwiązać problem z plikiem Komunikat o błędzie. Te problemy z połączeniem mogą być spowodowane wieloma problemami.
- Jeśli konsola nie łączy się z siecią, ale wszystkie pozostałe urządzenia są połączone z Internetem, możesz spróbować wyłączyć i wyłączyć zasilanie. Naciśnij i przytrzymaj przycisk zasilania na konsoli przez co najmniej pięć sekund. Gdy konsola zostanie całkowicie wyłączona i logo Xbox przestanie migać, naciśnij i przytrzymaj przycisk strony głównej na kontrolerze, aby włączyć ją ponownie.
- Wyłącz konsolę, a następnie uruchom ponownie modem i/lub router. Po całkowitym ponownym uruchomieniu sieci domowej włącz konsolę i sprawdź, czy możesz się połączyć.
- Jeśli masz problemy z Wi-Fi, spróbuj podłączyć konsolę do Internetu za pomocą kabla Ethernet. Jeśli konsola się połączy, może być konieczne zaktualizuj oprogramowanie routera. Sprawdź instrukcje routera, aby dowiedzieć się, jak zaktualizować oprogramowanie sprzętowe. (Wiele routerów zawiera skróconą instrukcję obsługi urządzenia). Postępuj zgodnie z instrukcjami, a następnie włącz konsolę i sprawdź, czy możesz połączyć się bezprzewodowo.
- Nawet jeśli nie jesteś online, po włączeniu konsola Xbox automatycznie zaloguje się na Twoje konto główne. Oznacza to, że możesz po prostu się wylogować i zalogować ponownie, co powinno skłonić konsolę Xbox One do ponownego połączenia. Czasami to rozwiąże Twój problem.
Kinect nie łączy się z konsolą

Firma Microsoft wycofała Kinect dla Xbox One, a także adapter, który umożliwiał użytkownikom Xbox One S i Xbox One X podłączenie go do nowych komputerów. Jednak konsola nadal obsługuje ją technicznie, a starsi użytkownicy mogą napotkać problemy z powodu nieprawidłowego rozpoznania urządzenia peryferyjnego przez system.
Możliwe rozwiązania:
Firma Microsoft potwierdziła kilku klientom, że problem dotyczy Kinect, a nie samej konsoli Xbox One. W takim przypadku oznacza to przynajmniej, że być może nie będziesz musiał wysyłać całej konsoli, ale zamienne czujniki Kinect stają się dość drogie na rynku sprzedawców.
- To oczywiste, ale upewnij się, że Kinect jest fizycznie podłączony do Xbox One. Zakładając, że tak jest, upewnij się, że połączenie jest wolne od widocznych uszkodzeń.
- Spróbuj zmienić system. Wyłącz konsolę Xbox One, przytrzymując przewód zasilający przez pięć sekund, odłącz przewód zasilający i przewód Kinect, a następnie odczekaj 30 sekund. Podłącz wszystko i spróbuj ponownie.
- Skontaktuj się bezpośrednio z firmą Microsoft i zorganizuj wymianę Kinect.
Zalecenia redaktorów
- Najlepsze nadchodzące gry na konsolę Xbox Series X: rok 2023 i lata późniejsze
- Dave the Diver: najcenniejsze przedmioty i jak je sprzedać
- Najlepsze gry dla jednego gracza
- Najlepsze gry na konsolę Xbox Series X na rok 2023
- Najlepsze gry wieloosobowe na Xbox Series X



