Telefony są oferowane z ograniczoną ilością pamięci wewnętrznej. Podczas gdy niektóre telefony umożliwiają rozszerzenie pamięci, inne po prostu nie. W obu przypadkach będziesz musiał zarządzać pamięcią masową, ponieważ ma to bezpośredni wpływ na wydajność smartfona. Jeśli masz problemy z zarządzaniem pamięcią w telefonie, chętnie Ci pomożemy. Ten przewodnik jest przeznaczony specjalnie dla telefonów Samsung Galaxy z serii A, ale tak jest dedykowany ogólny przewodnik dla telefonów z systemem Android. To powiedziawszy, wskoczmy!
Zawartość
- Jak sprawdzić dostępną pamięć
- Usuń duplikaty i duże pliki
- Usuń niepotrzebne aplikacje i wyczyść dane
- Odinstalowanie poprzez szufladę aplikacji
- Odinstalowywanie aplikacji za pomocą menu Ustawienia
- Umieść dane w chmurze
- Korzystanie z zewnętrznej karty microSD
Polecane filmy
Umiarkowany
20 minut
Telefon Samsung Galaxy z serii A
Jak sprawdzić dostępną pamięć
Przed wyczyszczeniem danych z telefonu Galaxy A należy zapoznać się z dostępną pamięcią. Aby się tego dowiedzieć, musisz wykonać następujące kroki.
Krok 1: Otworzyć Ustawienia menu.
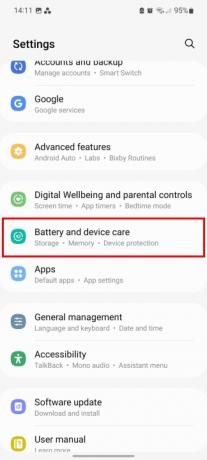
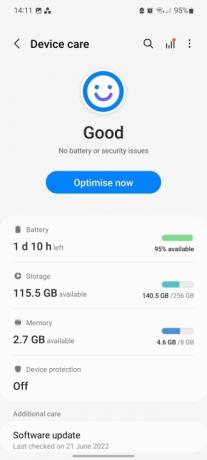
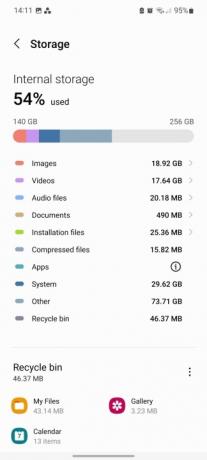
Krok 2: Kliknij Pielęgnacja baterii i urządzenia.
Powiązany
- Dzięki tej ofercie flash zaoszczędź aż do 80 dolarów na Samsungu Galaxy Watch 5
- Ten malutki telefon z Androidem niemal zrujnował mi Galaxy S23 Ultra
- Cieszę się, że Samsung Galaxy Note umarł wtedy
Krok 3: Wybierać Składowanie.
Krok 4: Spowoduje to otwarcie strony pokazującej dostępne miejsce wraz z wykorzystaną przestrzenią.
Usuń duplikaty i duże pliki
Prawdopodobnie zdarza się, że klikasz lub robisz zrzut ekranu tego samego obiektu wiele razy, nie zdając sobie z tego sprawy, co może zająć znaczną część pamięci. To samo dotyczy dużych plików, takich jak filmy, zdjęcia w wysokiej rozdzielczości i pliki do pobrania. Na szczęście nie musisz wyszukiwać każdego pliku, aby wykonać powyższe zadania. Oto, jak możesz usunąć zduplikowane lub duże pliki.
Krok 1: Udaj się do Ustawienia aplikacja.
Krok 2: Wybierać Pielęgnacja baterii i urządzenia.
Krok 3: Uzyskiwać Składowanie > Zduplikowane pliki.
Krok 4: Tutaj znajdziesz listę wszystkich zduplikowanych plików. Wybierz te, które chcesz usunąć, dotykając Pola wyboru > Usuwać.
Krok 5: Aby zamiast tego usunąć duże pliki, wróć do Składowanie ekranie i wybierz Duże pliki.
Krok 6: Wybierz pliki, które chcesz usunąć i wybierz Usuwać.
Usuń niepotrzebne aplikacje i wyczyść dane
Aplikacje stały się znacznie cięższe i zajmują większą część pamięci telefonu. Ważne jest, aby użytkownicy usuwali nieużywane aplikacje i wyczyścili dane tych, których często używają. Wyczyszczenie danych aplikacji powoduje usunięcie wszystkich danych i przywrócenie oryginalnych ustawień, więc możesz stracić postępu, jeśli aplikacja jest grą (ale tylko wtedy, gdy dane są zapisywane w pamięci wewnętrznej lub zewnętrznej, a nie w Chmura). W przypadku aplikacji wymagającej danych logowania konieczne będzie ponowne zalogowanie się.
Tuż obok Wyczyść dane opcję, znajdziesz Wyczyść pamięć podręczną opcja. Dane pamięci podręcznej obejmują pliki, skrypty, obrazy i inne multimedia przechowywane na Twoim urządzeniu po pierwszym otwarciu aplikacji lub strony internetowej. Dane te wykorzystywane są w celu minimalizacji czasu ładowania aplikacji lub strony internetowej. Ponieważ pamięć podręczna zawiera niepotrzebne pliki, jest mało prawdopodobne, że stracisz jakiekolwiek ważne dane. To sprawia, że jest to dobra opcja, aby zwolnić miejsce na urządzeniu Galaxy A.
Aby sprawdzić ilość pamięci używanej przez konkretną aplikację (a następnie ją usunąć), wykonaj następujące kroki.
Krok 1: Udaj się do Ustawienia i dotknij Aplikacje.
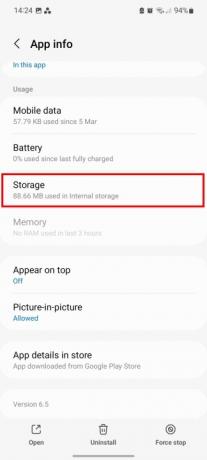
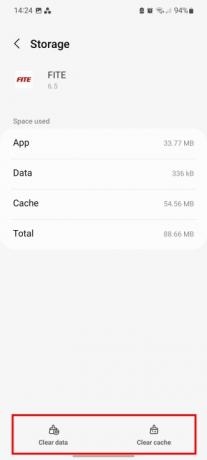
Krok 2: Wybierz żądaną aplikację, a następnie dotknij Składowanie. W sekcji pamięci powinno być widoczne miejsce wykorzystywane przez aplikację.
Krok 3: Uzyskiwać Wyczyść dane Lub Wyczyść pamięć podręczną w zależności od tego, co chcesz wyczyścić.
Odinstalowanie poprzez szufladę aplikacji
Nie musisz zagłębiać się w menu Ustawienia, aby pozbyć się aplikacji. Możesz ją usunąć bezpośrednio ze szuflady aplikacji (zwanej również zasobnikiem aplikacji).
Krok 1: Przesuń w górę, aby uzyskać dostęp do szuflady aplikacji.

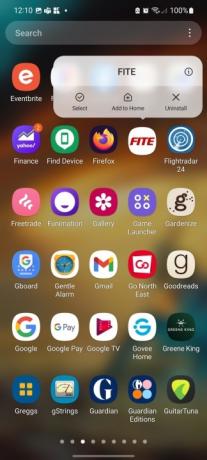
Krok 2: Naciśnij i przytrzymaj aplikację, aby ją usunąć — pojawi się menu z wieloma opcjami.
Krok 3: Wybierz Odinstaluj opcję, a następnie dotknij OK.
Odinstalowywanie aplikacji za pomocą menu Ustawienia
The Aplikacje menu pod Ustawienia może oferować wiele użyteczności, w tym umożliwiać sortowanie według rozmiaru, ostatniego użycia i ostatniej aktualizacji. Te opcje pomogą Ci zdecydować, których aplikacji najlepiej się pozbyć.
Krok 1: Otworzyć Ustawienia aplikację na telefonie Galaxy A i dotknij Aplikacje.
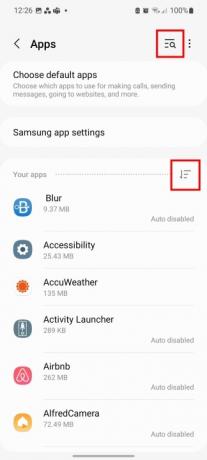
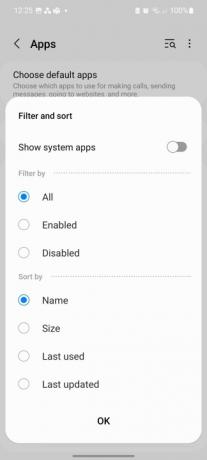
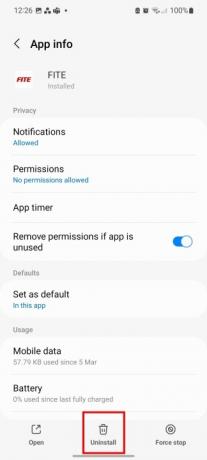
Krok 2: Możesz skorzystać z Szukaj funkcję, aby znaleźć określone aplikacje, lub dotknij przycisku Filtr przycisk, aby uporządkować aplikacje według nazwy, rozmiaru, ostatniego użycia lub ostatniej aktualizacji. Możesz także po prostu wybrać wyświetlanie włączonych lub wyłączonych aplikacji.
Krok 3: Wybierz aplikację, którą chcesz usunąć.
Krok 4: Uzyskiwać Odinstaluj i naciśnij OK dla potwierdzenia.
Umieść dane w chmurze
Jedną z najlepszych metod zarządzania pamięcią masową jest umieszczanie danych w chmurze. Umieszczenie informacji w chmurze oznacza, że będziesz mieć do nich dostęp na wielu urządzeniach, niezależnie od tego, gdzie się znajdujesz, pod warunkiem, że masz dostęp do Internetu. Ponadto jesteś mniej podatny na utratę danych zapisanych w chmurze. Samsung oferuje zastrzeżoną usługę tworzenia kopii zapasowych danych o nazwie Samsung Cloud, więc nie będziesz potrzebować aplikacji innej firmy.
Krok 1: Udaj się do Ustawienia i wybierz Konta i kopia zapasowa.

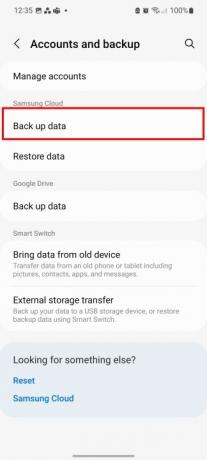

Krok 2: Uzyskiwać Kopia zapasowa danych pod nagłówkiem Samsung Cloud.
Krok 3: Wybierz aplikacje, których kopię zapasową chcesz utworzyć, a następnie naciśnij Cofnij się teraz.
Korzystanie z zewnętrznej karty microSD
Ponieważ większość telefonów Samsung Galaxy A ma gniazdo kart SD, możesz przesyłać dane do pamięci zewnętrznej, aby zwolnić miejsce w pamięci wewnętrznej. Oprócz tego możesz przenosić aplikacje na kartę SD. Oto jak to działa.
Krok 1: otwarty Ustawienia.
Krok 2: Uzyskiwać Aplikacje i wybierz żądaną aplikację.
Krok 3: Wybierz Składowanie opcję i zmień lokalizację przechowywania z Wewnętrzny Do MicroSD.
Krok 4: Otrzymasz monit o przeniesienie aplikacji. Wybierać Przenosić, a proces się rozpocznie.
Zalecenia redaktorów
- Jak szybko naładować iPhone'a
- Zaoszczędź 100 USD, kupując dzisiaj odblokowanego Samsunga Galaxy S23
- Zapomnij o pierścieniu Oura — Samsung może stworzyć nowy inteligentny pierścień
- Samsung właśnie dał nam 3 duże zwiastuny Galaxy Unpacked
- Galaxy Z Flip 5 jeszcze nawet nie istnieje, ale jest już oferta
Ulepsz swój styl życiaDigital Trends pomaga czytelnikom śledzić szybko rozwijający się świat technologii dzięki najnowszym wiadomościom, zabawnym recenzjom produktów, wnikliwym artykułom redakcyjnym i jedynym w swoim rodzaju zajawkom.




