
Zapisuj zdjęcia jako pliki PDF bezpośrednio z iPhoto.
Źródło obrazu: Zrzut ekranu dzięki uprzejmości Apple.
Wszyscy doświadczeni entuzjaści komputerów Mac wiedzą, że drukowanie do formatu PDF jest wbudowaną funkcją systemu OS X od — no cóż — od zawsze. Dzięki zmianom w iPhoto 9.6 w OS X Yosemite możesz nadal drukować zdjęcie w formacie PDF. Ta opcja nie jest oczywista, dopóki nie przejdziesz do końca procesu drukowania. Zdjęcia w orientacji poziomej są automatycznie obracane podczas drukowania z iPhoto, co ma sens w przypadku drukowania na papierze, ale nie jest przydatne w przypadku tworzenia pliku PDF. W takim przypadku przed zapisaniem pliku możesz zmienić obrót za pomocą Podglądu.
Krok 1
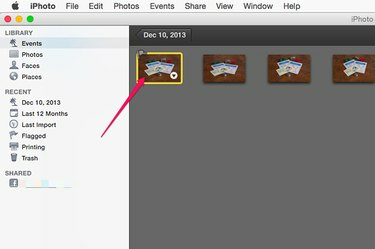
Otwórz obraz w iPhoto.
Źródło obrazu: Zrzut ekranu dzięki uprzejmości Apple.
Uruchom iPhoto i wybierz obraz, który chcesz zapisać jako plik PDF. Przed kontynuowaniem wykonaj dowolną edycję zdjęć w ostatniej chwili. Aby wydrukować więcej niż jedno zdjęcie w tym samym pliku PDF, po prostu „Command-Kliknij” wybrane zdjęcia.
Wideo dnia
Krok 2

Naciśnij „Command-P” i wybierz rozmiar zdjęcia.
Źródło obrazu: Zrzut ekranu dzięki uprzejmości Apple.
Naciśnij „Command-P” lub kliknij menu „Plik” i wybierz „Drukuj”. Po prawej stronie pojawi się ikona drukarki z opcjami zmiany rozmiaru zdjęcia. Wybierz żądany rozmiar i dopasowanie. Nie szukaj tutaj opcji PDF; nie ma jednego.
Krok 3

Wybierz „Zapisz jako PDF”.
Źródło obrazu: Zrzut ekranu dzięki uprzejmości Apple.
Naciśnij ponownie „Command-P” lub przejdź myszą przez menu Plik. Pojawi się nowe okno Drukuj ze znanym przyciskiem PDF firmy Apple na dole. Kliknij ten przycisk. Jeśli jesteś zadowolony z orientacji obrazu, wybierz „Zapisz jako PDF”, a następnie przejdź do znalezienia lokalizacji pliku PDF. Jeśli chcesz obrócić obraz, wybierz „Otwórz PDF w podglądzie”.
Krok 4

W razie potrzeby obróć obraz.
Źródło obrazu: Zrzut ekranu dzięki uprzejmości Apple.
Kliknij menu „Narzędzia” w podglądzie i kliknij „Obróć w lewo” lub „Obróć w prawo”, aby zmienić orientację pliku PDF z pionowej na poziomą. Skróty klawiaturowe do tego to „Command-L” i „Command-R”. Pamiętaj, że OS X Yosemite zawsze tworzy duplikat obrazu zaraz po jego zmodyfikowaniu, więc nie musisz się martwić o nadpisanie oryginał.
Krok 5

Wybierz „Zapisz” z menu Plik.
Źródło obrazu: Zrzut ekranu dzięki uprzejmości Apple.
Naciśnij "Command-S" lub wybierz "Zapisz" z menu Plik. Wybierz nazwę pliku PDF i zapisz plik na komputerze Mac.


