Tworząc prezentacje w programie PowerPoint, możesz dodać pikanterii, wstawiając animowane pliki GIF do slajdów. Po wstawieniu obrazu GIF za pomocą funkcji Obrazy programu PowerPoint możesz przenieść obraz w dowolne miejsce na slajdzie, zwiększyć lub zmniejszyć jego rozmiar, a nawet obrócić go pod dowolnym kątem.
Krok 1
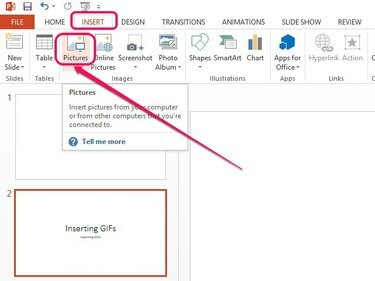
Otworzy się okno dialogowe Wstaw obraz.
Źródło obrazu: Zdjęcie dzięki uprzejmości Microsoft
Wybierz slajd, w którym ma pojawić się animowany plik GIF w lewym okienku. Otworzyć Wstawić a następnie kliknij Kino w grupie Obrazy.
Wideo dnia
Krok 2

Obraz GIF zostanie wstawiony do slajdu.
Źródło obrazu: Zdjęcie dzięki uprzejmości Microsoft
Wybierz plik GIF z dysku twardego, a następnie kliknij Wstawić.
Wskazówka
Animowane pliki GIF o wyższej rozdzielczości mogą znacznie zwiększyć rozmiar pliku prezentacji PowerPoint. Zamiast wstawiać plik do prezentacji, możesz utworzyć łącze do pliku, klikając sekcję w kształcie strzałki Wstawić przycisk, a następnie kliknięcie Link do pliku. Dzięki temu rozmiar pliku będzie mniejszy. Łączenie z plikiem również automatycznie aktualizuje prezentację po wprowadzeniu zmian w pliku. Jeśli jednak przeniesiesz GIF do nowej lokalizacji na dysku twardym, obraz nie będzie już wyświetlany w prezentacji. Aby dodać plik do prezentacji PowerPoint, jednocześnie aktualizując go po wprowadzeniu zmian w pliku źródłowym, kliknij
Wstaw i połącz zamiast.Krok 3

Dostosuj obraz GIF.
Źródło obrazu: Zdjęcie dzięki uprzejmości Microsoft
Ustaw kursor na obrazie GIF, a następnie kliknij i przeciągnij plik, aby przenieść go na slajdzie. Użyj kwadratowych uchwytów zmiany rozmiaru otaczających obraz, aby zmienić jego rozmiar, lub uchwytu obrotu nad obrazem, aby go obrócić.
Ostrzeżenie
Zwiększenie rozmiaru obrazów GIF o niskiej rozdzielczości może sprawić, że będą wyglądać na rozmyte.
Wskazówka
Aby wyświetlić podgląd prezentacji, kliknij F5 klucz lub Zacznij od początku ikonę w lewym górnym rogu okna PowerPoint.


