Nie ma nic prostszego niż drukowanie do pliku PDF w systemie MacOS. Na szczęście nie musisz szukać, pobierać, a następnie instalować oprogramowania, takiego jak Adobe Acrobat lub Reader. Zamiast tego uzyskiwanie dostępu do drukowania i konwertowania plików Mac do formatu PDF odbywa się za pomocą natywnych funkcji. Dzięki temu przewodnikowi krok po kroku będziesz drukować pliki w formacie PDF typu lickety-split.
Zawartość
- Krok 1: Otwórz menu Plik
- Krok 2: Wybierz typ pliku wyjściowego
- Krok 3: Zapisz jako plik PDF
Drukowanie plików do formatu PDF na procesorze przyniesie wiele korzyści. Możesz pomóc w ograniczeniu wylesiania, z łatwością udostępniać dokumenty, a nawet zapewnić kompatybilność z platformami takimi jak Windows lub Linux.
Polecane filmy
W przypadku innych treści w formacie PDF zapoznaj się z naszymi przewodnikami na temat jak edytować plik PDF, jak przekonwertować plik PDF na plik Word, I jak przekonwertować plik PDF na JPG.
Krok 1: Otwórz menu Plik
Uwaga: Prawie każda aplikacja na komputerze Mac może zapisać dokument w formacie PDF, ale aby to ułatwić, pokażemy, jak wydrukować dokument w formacie PDF w Numbers.
Najpierw otwórz dokument, który chcesz wydrukować w formacie PDF, w dowolnej aplikacji Mac. Gdy dokument będzie już otwarty i będziesz gotowy do zapisania go w formacie PDF, otwórz menu Plik u góry strony i kliknij Wydrukować.
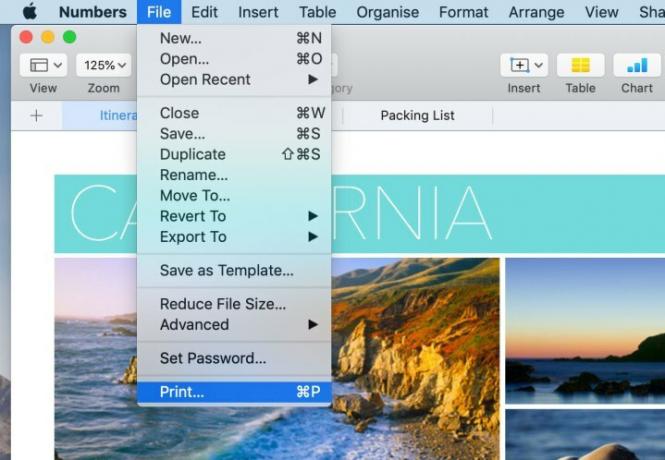
Krok 2: Wybierz typ pliku wyjściowego
Teraz zauważysz pojawienie się okna dialogowego Opcje drukowania. W lewym dolnym rogu zauważysz PDF menu rozwijane. Jeśli go klikniesz, będziesz mógł wybrać wiele opcji, w tym wysłać plik PDF pocztą elektroniczną. Należy pamiętać, że niektóre aplikacje, takie jak Numbers, mogą nie zawierać tego menu rozwijanego. W takim przypadku kliknij Drukuj i wybierz metodę wydruku lub dostarczenia w nowym oknie dialogowym.
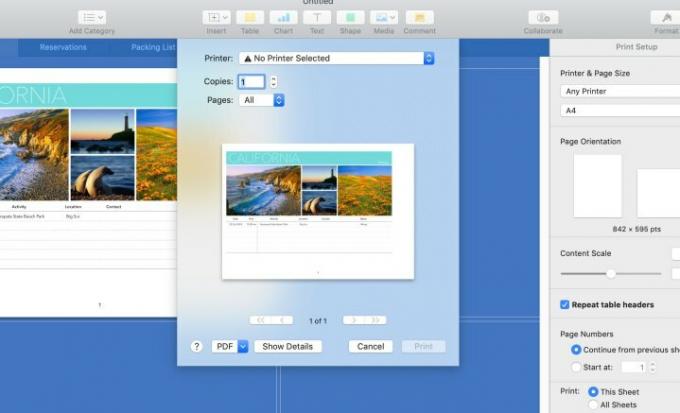
Krok 3: Zapisz jako plik PDF
Teraz nadszedł czas, aby kliknąć Zapisz jako PDF. Zauważysz kolejne okno dialogowe, w którym możesz nadać plikowi nazwę, wyznaczyć jego miejsce docelowe i kliknąć Zapisz. Następnie proces konwersji będzie kontynuowany. Jeśli masz większy plik, może to zająć więcej czasu — możesz go obserwować na pasku postępu.
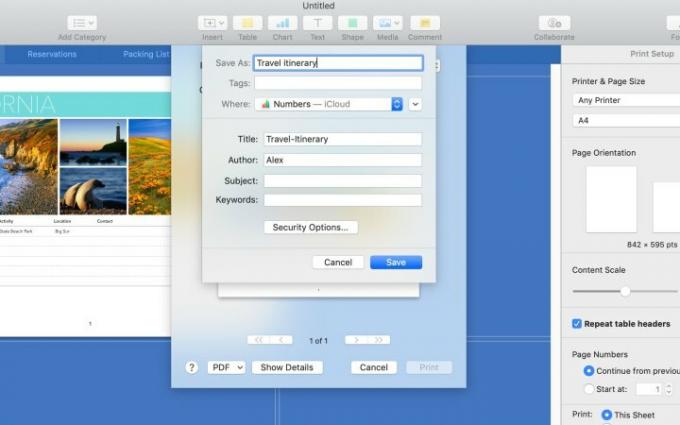
Teraz wszystko jest gotowe do pracy z plikiem PDF. Nie jest to zbyt trudny proces. Pliki PDF są bardzo wygodne, ponieważ można je czytać na wielu platformach. Teraz, gdy wiesz, jak tworzyć pliki PDF na komputerze Mac, możesz rozpocząć wysyłanie plików łatwiej niż kiedykolwiek wcześniej.
Zalecenia redaktorów
- Raport: MacBooki Apple na rok 2024 mogą borykać się z poważnymi niedoborami
- Komputery Mac M3 mogą zostać wprowadzone na rynek w tym roku — z zaskakującym dodatkiem
- 32-calowy iMac M3 firmy Apple może spotkać się z kolejnym opóźnieniem
- MacBook Air 15-calowy vs. MacBook Air 13-calowy: który kupić
- Apple twierdzi, że chipy Intela powstrzymały 15-calowego MacBooka Air
Ulepsz swój styl życiaDigital Trends pomaga czytelnikom śledzić szybko rozwijający się świat technologii dzięki najnowszym wiadomościom, zabawnym recenzjom produktów, wnikliwym artykułom redakcyjnym i jedynym w swoim rodzaju zajawkom.




