Jednym z miejsc, które wielu użytkowników komputerów uważa za oczywiste, jest pulpit. To może być takie proste zapisz obraz z Internetu lub pliku z wiadomości e-mail na ekran, który najczęściej widzisz. Może to jednak powodować bałagan i zanim się zorientujesz, na ekranie może pojawić się od 20 do 30 ikon.
Zawartość
- Włącz stosy na komputerze Mac
- Wybierz sposób grupowania stosów
- Przeglądaj, rozwijaj i zwijaj stosy
- Zmień wygląd stosów
Jednym ze sposobów uporządkowania pulpitu przy jednoczesnym zachowaniu porządku jest użycie stosów. W systemie MacOS stosy to grupy plików. Jeśli więc regularnie zapisujesz elementy na pulpicie, za każdym razem, gdy to zrobisz, element zostanie automatycznie umieszczony na stosie.
Przyjrzyjmy się, jak włączyć stosy, wybrać sposób ich grupowania, przeglądać lub otwierać pliki i zmieniać wygląd stosów.
Polecane filmy
Łatwy
5 minut
Komputer Mac
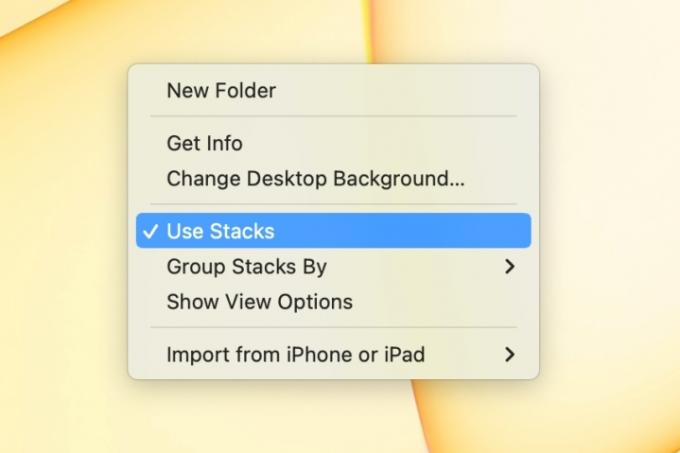
Włącz stosy na komputerze Mac
Masz trzy szybkie i łatwe sposoby włączania stosów na komputerze Mac.
- Kliknij swój pulpit, wybierz Pogląd na pasku menu i wybierz Użyj stosów.
- Kliknij prawym przyciskiem myszy pulpit i wybierz Użyj stosów.
- Naciśnij kombinację klawiszy Kontrola + Komenda + 0 (zero).
Gdy tylko włączysz stosy, zobaczysz, że Twoje ikony się przesuwają, a pliki są umieszczane w grupach.
Aby zaprzestać korzystania ze stosów, użyj jednej z powyższych opcji i usuń zaznaczenie Użyj stosów lub naciśnij powyższy skrót klawiszowy.
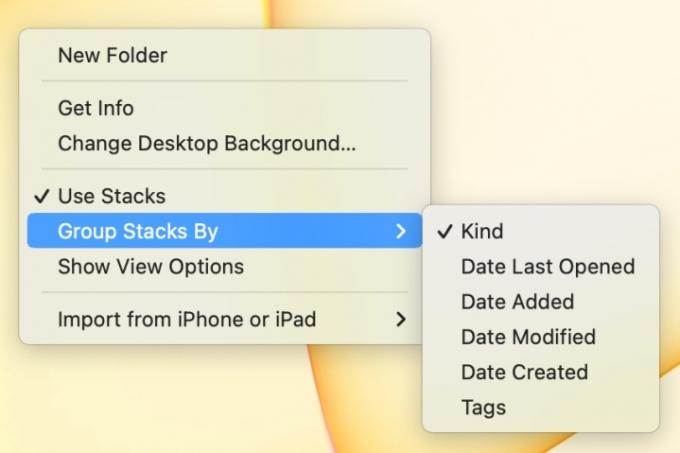
Wybierz sposób grupowania stosów
Zaletą używania stosów do utrzymywania porządku jest to, że możesz je grupować w sposób, który ma dla ciebie sens.
- Uprzejmy: Spowoduje to umieszczenie tego samego typu elementów w stosach, takich jak obrazy, Pliki PDF, zrzuty ekranu i tak dalej.
- Data: Możesz wybrać opcję Ostatnio otwarte, Dodano, Zmodyfikowano lub Utworzono, aby pogrupować według daty.
- Tagi: jeśli używasz tagów do porządkowania plików i folderów na Macu, jest to wygodny sposób.
Aby zmienić sposób grupowania stosów, kliknij pulpit i wybierz Pogląd na pasku menu lub kliknij pulpit prawym przyciskiem myszy. Przejdź do Grupuj stosy według i wybierz opcję.
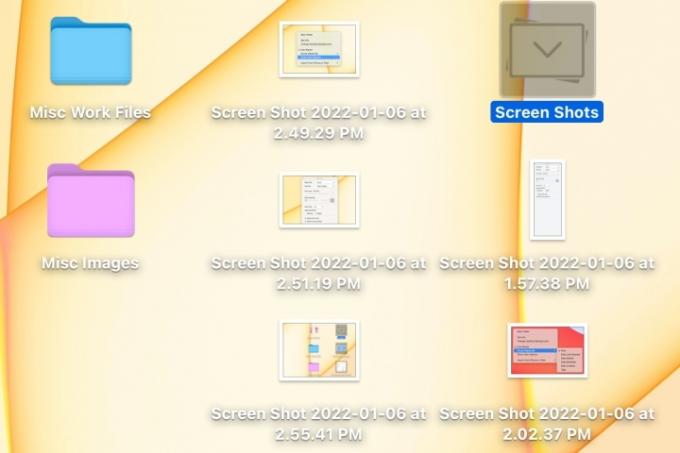
Przeglądaj, rozwijaj i zwijaj stosy
Po skonfigurowaniu stosów na pulpicie możesz przeglądać pliki lub rozwijać stos, aby wyświetlić i otworzyć plik.
Aby przeglądać, umieść kursor na stosie, a następnie przesuń w prawo lub w lewo dwoma palcami na gładziku lub jednym palcem na gładziku Magiczna mysz. Gdy znajdziesz żądany plik, kliknij dwukrotnie, aby go otworzyć.
Aby rozwinąć, po prostu kliknij stos, a następnie kliknij dwukrotnie, aby otworzyć plik. Aby ponownie zwinąć stos, kliknij Strzałka.
Zmień wygląd stosów
Podobnie jak inne ikony plików i folderów masz na pulpicie, możesz zmienić sposób wyświetlania stosów. Możesz zwiększyć rozmiar ikon, przesuwać etykiety, dostosowywać odstępy i nie tylko.
Krok 1: Kliknij pulpit i otwórz Pogląd na pasku menu lub kliknij pulpit prawym przyciskiem myszy.
Krok 2: Wybierać Pokaż opcje widoku.
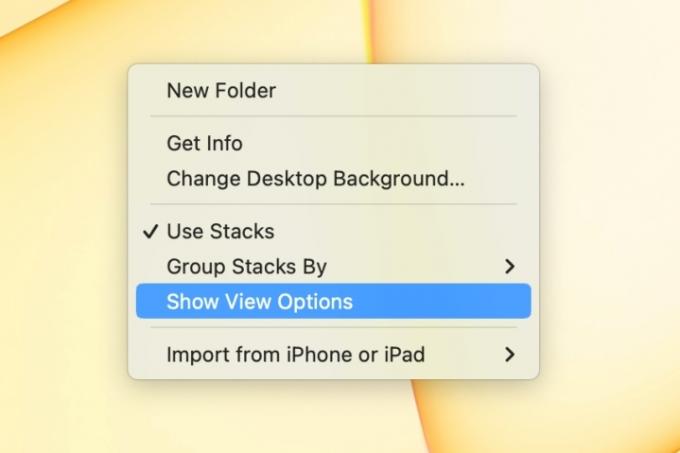
Powiązany
- Recenzja publicznej wersji beta systemu macOS Sonoma: więcej niż tylko wygaszacze ekranu
- Jak macOS Sonoma może naprawić widżety — lub jeszcze bardziej je pogorszyć
- Masz iPhone'a, iPada lub Apple Watch? Musisz go zaktualizować już teraz
Krok 3: Użyj różnych sekcji okna, które się pojawi, aby zmienić wygląd swoich stosów.
- Stos według I Sortuj według: Wybierz sposób grupowania stosów lub zmień ich kolejność w określonej kolejności za pomocą innych ikon.
- Rozmiar ikony I Odstępy siatki: Użyj suwaków, aby dostosować rozmiar ikon i odstępy między nimi na pulpicie.
- Rozmiar czcionki I Pozycja etykiety: Zwiększ lub zmniejsz rozmiar tekstu etykiety lub wybierz wyświetlanie etykiet w innej pozycji.
- Pokaż informacje o przedmiocie: Aby wyświetlić więcej szczegółów stosu, takich jak liczba elementów w stosie lub rozmiary obrazów, zaznacz pole wyboru Pokaż informacje o przedmiocie.
- Pokaż podgląd ikon: Aby wyświetlić pierwszy plik na stosie jako ikonę, zaznacz pole wyboru Pokaż podgląd ikon.
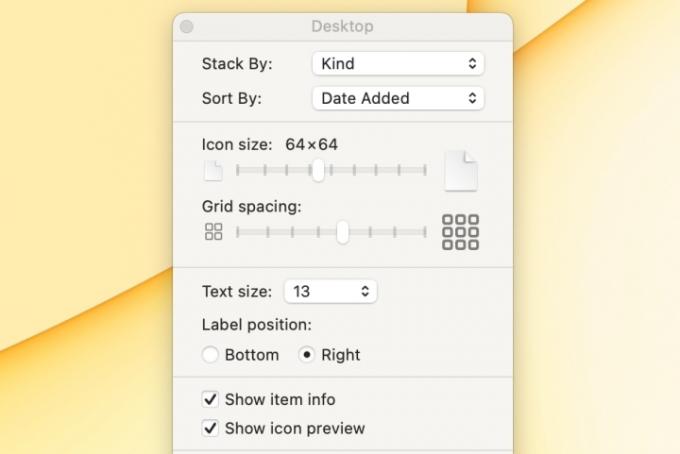
Niezależnie od tego, czy szukasz nowego sposobu na uporządkowanie pulpitu, czy po prostu go uporządkowasz, stosy są świetną opcją na komputerze Mac.
Zalecenia redaktorów
- To ukryte menu na zawsze zmieniło sposób, w jaki korzystam z komputera Mac
- Jak łączyć pliki PDF w systemie Windows, macOS lub w Internecie
- Apple właśnie dał graczom komputerów Mac duży powód do ekscytacji
- Jak pobrać system macOS 14 Sonoma
- Czy mój Mac otrzyma system macOS 14?
Ulepsz swój styl życiaDigital Trends pomaga czytelnikom śledzić szybko rozwijający się świat technologii dzięki najnowszym wiadomościom, zabawnym recenzjom produktów, wnikliwym artykułom redakcyjnym i jedynym w swoim rodzaju zajawkom.



