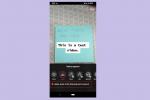Centrum powiadomień w systemie MacOS z biegiem czasu ulegało zmianom. Z MacOS Big Sur, Apple unowocześniło to przydatne miejsce, dodając widżety.
Zawartość
- Uzyskaj dostęp do Centrum powiadomień w systemie MacOS Monterey
- Dodawaj, usuwaj i zmieniaj układ widżetów Centrum powiadomień
- Zmieniaj rozmiar, usuwaj i zmieniaj układ aktywnych widżetów
- Użyj widżetów Centrum powiadomień
Chociaż niewiele się zmieniło w widżetach Centrum powiadomień w systemie MacOS Monterey, być może nie miałeś komputera Mac w czasach Big Sur, przez co nie znasz tych widżetów.
Przyjrzyjmy się, jak otworzyć Centrum powiadomień; dodawać, usuwać i zmieniać kolejność widżetów; i użyj tych, które wrzucisz do miksu.
Polecane filmy
Łatwy
5 minut
MacOS Monterey

Uzyskaj dostęp do Centrum powiadomień w systemie MacOS Monterey
Aby wyświetlić Centrum powiadomień, po prostu kliknij Data i godzina po prawej stronie paska menu. Możesz także przesunąć w lewo od prawej strony ekranu dwoma palcami po gładziku.
Na górze zobaczysz powiadomienia z aplikacji
jak Poczta, Strona główna, Przypomnienia lub inne aplikacje wyznaczone do wyświetlania alertów Centrum powiadomień.Poniżej znajdują się Twoje widżety. Po prostu przewiń w dół, aby zobaczyć je wszystkie.
Aby zamknąć Centrum powiadomień, kliknij dowolne miejsce na pulpicie. Możesz także kliknąć Data i godzina lub przesuń palcem od lewej do prawej po gładziku.
Dodawaj, usuwaj i zmieniaj układ widżetów Centrum powiadomień
Możesz wybrać, które widżety mają być wyświetlane w Centrum powiadomień. W niektórych przypadkach można także wybrać ich rozmiary.
Krok 1: Otwórz Centrum powiadomień, przewiń w dół i kliknij Edytuj widżety.

Krok 2: W tym trybie po lewej stronie znajdują się aplikacje z dostępnymi widżetami, a na górze listy znajduje się pole wyszukiwania umożliwiające znalezienie konkretnej aplikacji. Zobaczysz widżety aplikacji Mac, takich jak Kalendarz, Przypomnienia i – nowość w MacOS Monterey – Find My. Jeśli masz zainstalowane aplikacje innych firm oferujące widżety, również je zobaczysz.
Pośrodku znajdują się widżety, z których możesz wybierać, a po prawej stronie znajduje się Centrum powiadomień, w którym możesz przeglądać dodane lub usunięte widżety.
Jeśli na środku zobaczysz widżet, który ma więcej niż jeden dostępny rozmiar, może mieć pod nim literę S, M lub L dla rozmiaru małego, średniego lub dużego. Wybierz rozmiar, dla którego chcesz zobaczyć podgląd.

Powiązany
- Recenzja publicznej wersji beta systemu macOS Sonoma: więcej niż tylko wygaszacze ekranu
- Jak macOS Sonoma może naprawić widżety — lub jeszcze bardziej je pogorszyć
- Jak pobrać system macOS 14 Sonoma
Krok 3: Aby dodać widżet na dole Centrum powiadomień, po prostu go kliknij. Aby zaparkować go w określonym miejscu, przeciągnij go w dowolne miejsce w Centrum powiadomień po prawej stronie.
Aby usunąć widżet, kliknij Minus w lewym górnym rogu widżetu w Centrum powiadomień.
Aby zmienić rozmieszczenie widżetów, przeciągnij je w inne miejsca w Centrum powiadomień.

Krok 4: Po zakończeniu dodawania lub usuwania widżetów kliknij Zrobione w dolnej części Centrum powiadomień po prawej stronie.

Zmieniaj rozmiar, usuwaj i zmieniaj układ aktywnych widżetów
Dodatkowo możesz zmieniać rozmiar, usuwać i zmieniać układ widżetów podczas przeglądania Centrum powiadomień. Przewiń w dół do obszaru widżetów, a następnie wykonaj jedną z poniższych czynności.
- Zmień rozmiar widżetu: Kliknij prawym przyciskiem myszy lub przytrzymaj Kontrola i kliknij. Następnie wybierz nowy rozmiar z wyskakującego menu.
- Usuń widżet: Trzymać Opcja i kliknij Minus w lewym górnym rogu.
- Zmień rozmieszczenie widżetów: przeciągnij i upuść widżety w wybranej kolejności.

Użyj widżetów Centrum powiadomień
Gdy już znajdziesz potrzebne widżety w odpowiednich lokalizacjach, korzystanie z nich będzie łatwe.
Niektóre widżety mogą po prostu wyświetlać informacje. Kliknięcie jednego z nich spowoduje otwarcie aplikacji lub witryny na komputerze Mac. Na przykład, jeśli klikniesz widżet Wiadomości, zostanie on otwarty aplikację Wiadomości, a kliknięcie widżetu Pogoda spowoduje otwarcie kanału pogodowego w przeglądarce Safari.
Inne widżety mogą umożliwiać interakcję. Na przykład, jeśli masz widżet Notatki, możesz kliknąć określoną notatkę, aby otworzyć Aplikacja Notatki do tej konkretnej notatki. To samo dotyczy widżetu Kalendarza. Wybierz konkretne wydarzenie w widgecie Kalendarza, aby otworzyć dokładnie to wydarzenie w aplikacji Kalendarz.
Widżety Centrum powiadomień w systemie MacOS umożliwiają szybki i łatwy sposób przeglądania pogody, wiadomości, przypomnień, notatek i nie tylko.
Jeśli szukasz innych nowych funkcji w systemie MacOS Monterey, które warto poznać, zobacz, jak to zrobić skorzystaj ze skrótów Apple lub jak to zrobić korzystaj z aktywnego tekstu na komputerze Mac.
Zalecenia redaktorów
- To ukryte menu na zawsze zmieniło sposób, w jaki korzystam z komputera Mac
- Jak łączyć pliki PDF w systemie Windows, macOS lub w Internecie
- Apple właśnie dał graczom komputerów Mac duży powód do ekscytacji
- Czy mój Mac otrzyma system macOS 14?
- System macOS Sonoma firmy Apple ma funkcję zmieniającą zasady gry – dosłownie
Ulepsz swój styl życiaDigital Trends pomaga czytelnikom śledzić szybko rozwijający się świat technologii dzięki najnowszym wiadomościom, zabawnym recenzjom produktów, wnikliwym artykułom redakcyjnym i jedynym w swoim rodzaju zajawkom.