AirPlay to jedna z przydatnych funkcji Continuity, która umożliwia udostępnianie treści pomiędzy urządzeniami Apple. Świetnym sposobem na wykorzystanie tej funkcji jest wysyłanie muzyki z iPhone'a na komputer Mac i odwrotnie. Innym wygodnym sposobem wykorzystania funkcji AirPlay jest przesyłanie strumieniowe lub kopiowanie ekranu pomiędzy urządzeniami.
Zawartość
- Wymagania AirPlay
- Przesyłaj strumieniowo z iPhone'a lub iPada za pomocą AirPlay
- Kopia lustrzana z iPhone'a lub iPada za pomocą AirPlay
- Kopia lustrzana z komputera Mac przy użyciu AirPlay
Obejrzyj wideo na iPhonie lub iPadzie i przesyłaj je strumieniowo na komputer Mac lub powiększ wyświetlacz komputera Mac, wyświetlając jego kopię lustrzaną na urządzeniu Apple TV. Cokolwiek zdecydujesz się użyj Airplay'a do tworzenia kopii lustrzanych lub transmisji strumieniowej — pokażemy Ci, jak to zrobić.
Polecane filmy
Umiarkowany
10 minut
Mac, MacBook lub Apple TV
iPhone'a lub iPada
Wymagania AirPlay
Jest kilka wymagania niezbędne do korzystania z AirPlay z urządzeniami Apple.
- Upewnij się, że używasz telefonu iPhone, iPada lub komputera Mac obsługującego technologię Continuity.
- Sprawdź, czy wersje iOS, iPadOS i MacOS są aktualne i kompatybilne.
- Upewnij się, że Twoje urządzenia znajdują się w tej samej sieci.
Przesyłaj strumieniowo z iPhone'a lub iPada za pomocą AirPlay
Być może oglądasz film na iPhonie lub iPadzie i chcesz wyświetlić go na ekranie komputera Mac. Dzięki AirPlay możesz to zrobić kilkoma dotknięciami. Pamiętaj, że dokładna metoda może się różnić, jeśli korzystasz z aplikacji innej firmy.
Krok 1: Aby przesyłać strumieniowo wideo z aplikacji Zdjęcia, dotknij Udział przycisk na dole. Wybierać AirPlay i wybierz urządzenie z listy. Aby zatrzymać przesyłanie strumieniowe, dotknij AirPlay w prawym górnym rogu i wybierz Wyłącz Airplay.

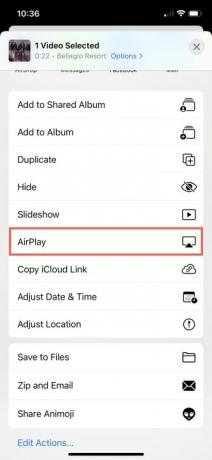
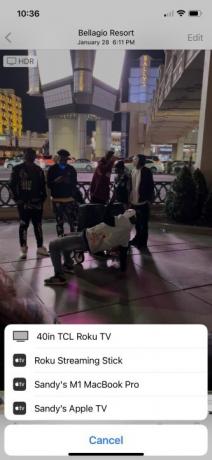
Krok 2: Aby przesyłać strumieniowo program Aplikacja telewizyjna Apple, stuknij w AirPlay przycisk po lewej stronie paska sterowania. Wybierz urządzenie z listy. Aby zatrzymać przesyłanie strumieniowe, dotknij AirPlay ponownie i wybierz bieżące urządzenie, aby powrócić do niego.
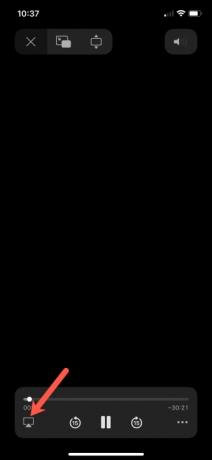
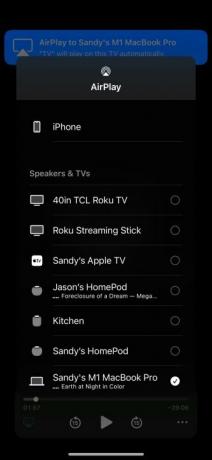
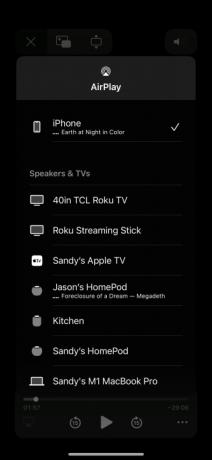
Powiązany
- Jak podłączyć iPhone'a do komputera Mac
- 9 nowych produktów Apple, które mogą zostać wprowadzone na rynek w 2023 roku
- Od kółek do klikania po gładziki — to najlepsze projekty Apple wszechczasów
Krok 3: Aby przesyłać strumieniowo wideo z aplikację YouTube, stuknij w Rzucać ikona na górze filmu. Wybierz urządzenie (lub wybierz Urządzenia AirPlay i Bluetooth jeśli nie widzisz swojego urządzenia) i wybierz je z listy. Aby zatrzymać przesyłanie strumieniowe, dotknij Rzucać ponownie ikonę i wybierz bieżące urządzenie, aby przywrócić na nie wideo.
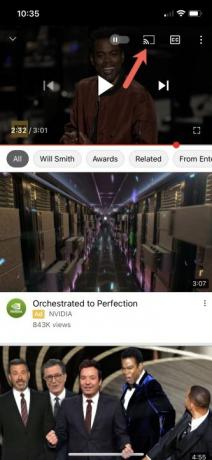
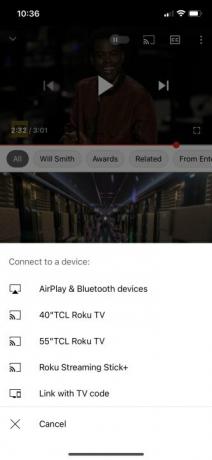
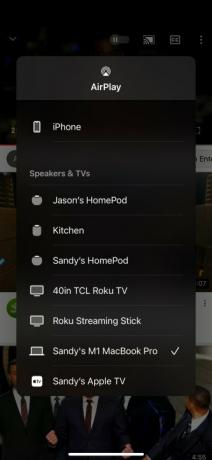
Kopia lustrzana z iPhone'a lub iPada za pomocą AirPlay
Innym przydatnym sposobem korzystania z AirPlay jest utworzenie lustrzanej kopii ekranu iPhone'a lub iPada na komputerze Mac, Apple TV lub kompatybilnym telewizorze Smart TV.
Krok 1: Otworzyć Centrum Kontroli na iPhonie lub iPadzie i dotknij Odbicie lustrzane ekranu Ikona.
Krok 2: Wybierz z listy urządzenie, na które chcesz wykonać kopię lustrzaną.
Krok 3: Jeśli na komputerze Mac lub telewizorze wyświetli się hasło AirPlay, wprowadź je na iPhonie lub iPadzie.
Krok 4: Aby zatrzymać tworzenie kopii lustrzanej, otwórz plik Centrum Kontroli, stuknij w Odbicie lustrzane ekranu ikonę, która jest podświetlona, gdy jest włączona, i wybierz Zatrzymaj tworzenie kopii lustrzanych.
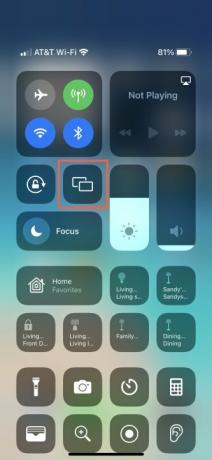
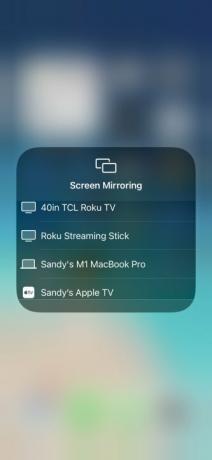
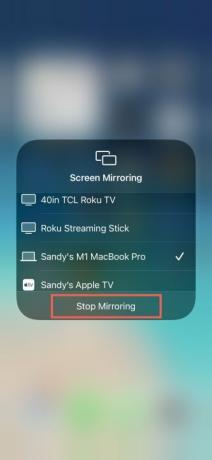
Kopia lustrzana z komputera Mac przy użyciu AirPlay
Korzystając z AirPlay, możesz wyświetlić kopię lustrzaną ekranu swojego Maca na Apple TV lub kompatybilnym telewizorze Smart TV. To świetny sposób, aby zobaczyć swoje zadania w pracy lub szkole na większym ekranie.
Krok 1: Otworzyć Centrum Kontroli na komputerze Mac i wybierz Odbicie lustrzane ekranu.
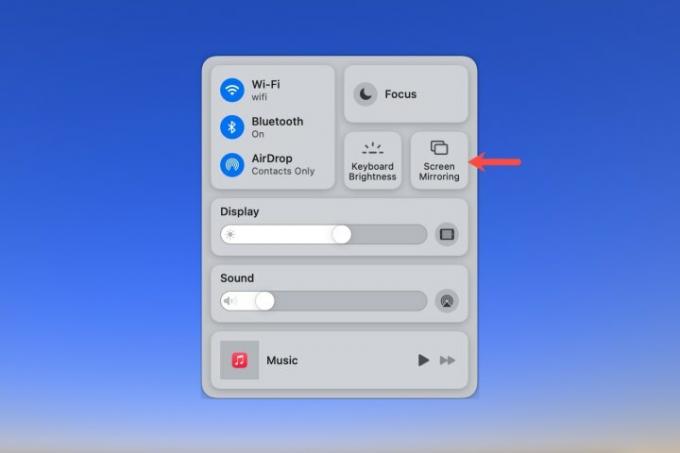
Krok 2: Wybierz swój telewizor z listy.
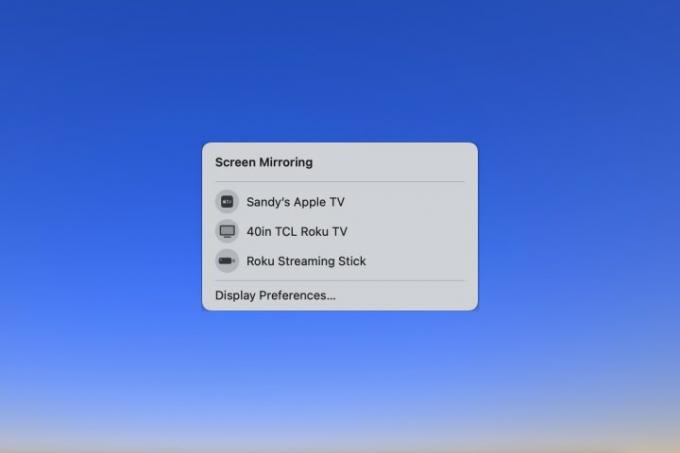
Krok 3: Powrót do Odbicie lustrzane ekranu opcję podświetloną w Centrum sterowania i wybierz opcję odbicia lustrzanego wyświetlacza lub Używaj jako oddzielnego wyświetlacza.
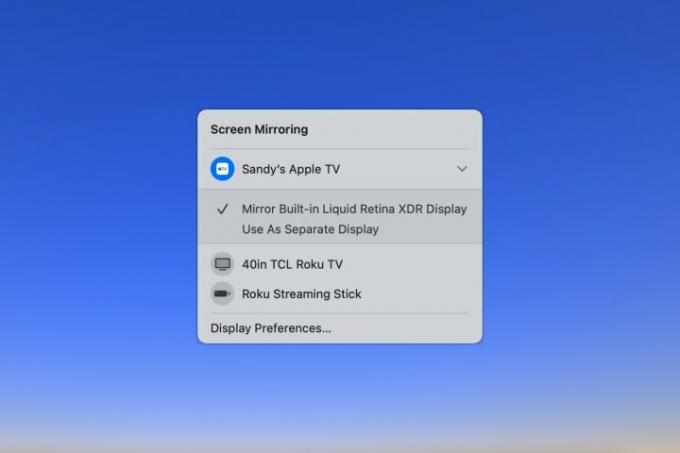
Krok 4: Jeśli używasz również zewnętrznego monitory, możesz wybrać, który z nich ma być wyświetlany na telewizorze.
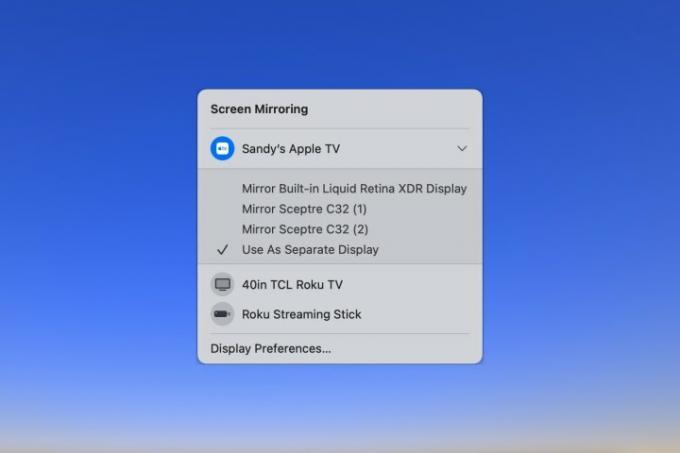
Krok 5: Aby zatrzymać tworzenie kopii lustrzanej ekranu komputera Mac, wybierz opcję Odbicie lustrzane ekranu ikona w Centrum Kontroli i kliknij telewizor, aby go odznaczyć.
Używanie funkcji AirPlay do tworzenia kopii lustrzanej lub przesyłania strumieniowego z jednego ekranu urządzenia Apple na drugie to świetny sposób na oglądanie filmów na większym ekranie, udostępnianie oglądanego materiału lub rozszerzanie ekranu.
Aby uzyskać pomoc dotyczącą dodatkowych funkcji ciągłości, zobacz jak korzystać z AirDropu i jak użyj funkcji Handoff na komputerze Mac.
Zalecenia redaktorów
- Apple może wkrótce wyeliminować wycięcie w komputerach Mac i iPhone'ach
- Ta mało znana funkcja to moja ulubiona część jednoczesnego korzystania z komputera Mac i iPhone'a
- Jak wykonać kopię zapasową iPhone'a za pomocą komputera Mac, iCloud lub PC
- Firma Apple właśnie podjęła ogromny krok, aby zasilić swojego kolejnego MacBooka
- Jak zsynchronizować kalendarz Outlooka z iPhonem
Ulepsz swój styl życiaDigital Trends pomaga czytelnikom śledzić szybko rozwijający się świat technologii dzięki najnowszym wiadomościom, zabawnym recenzjom produktów, wnikliwym artykułom redakcyjnym i jedynym w swoim rodzaju zajawkom.




