Z Zestaw domowy i aplikacji Apple Home możesz zamienić swój dom w inteligentny dom – a może nawet najinteligentniejszy dom w okolicy. Włączaj i wyłączaj światła, blokuj i odblokowuj drzwi, włączaj i wyłączaj telewizor i nie tylko, bez dotykania przełącznika, pokrętła lub pilota.
Zawartość
- Dodaj akcesorium do aplikacji Dom
- Ręczna kontrola akcesoriów w aplikacji Dom
- Skonfiguruj scenę do sterowania akcesoriami
- Stwórz automatyzację do sterowania akcesoriami
- Poinstruuj Siri, aby kontrolował akcesoria
Aplikacja Dom na iPhone'a, iPada i Maca umożliwia łatwe sterowanie inteligentnymi urządzeniami domowymi. Od dotknięcia ikony w celu włączenia akcesorium po skonfigurowanie automatyzacji – możesz sterować wszystkimi inteligentnymi urządzeniami w domu, siedząc w zaciszu swojej kanapy.
Polecane filmy
Umiarkowany
10 minut
Aplikacja Apple Home
Akcesoria kompatybilne z HomeKit
Dodaj akcesorium do aplikacji Dom
Chociaż aplikacja Home jest dostępna na MacOS, możesz to zrobić tylko dodaj akcesoria na iPhonie lub iPadzie. Po dodaniu akcesorium możesz nim zarządzać i sterować nim na innych urządzeniach Apple, w tym na komputerze Mac.
Zanim zaczniesz, sprawdź instrukcje dotyczące akcesorium pod kątem dodatkowych działań, zanim połączysz je z aplikacją Home. Upewnij się także, że akcesorium jest włączone i znajduje się w pobliżu.
Jeśli korzystasz z dodatkowej aplikacji innej firmy – na przykład Hue Phillips for inteligentne żarówki – może być konieczne podłączenie urządzenia za pomocą tej aplikacji, a następnie synchronizacja z aplikacją Home.
Krok 1: Otworzyć Dom aplikację na iPhonie lub iPadzie i wybierz Dom Lub Pokoje zakładka na dole.
Krok 2: Stuknij w Znak plusa na górze i wybierz Dodaj akcesorium.



Powiązany
- Nie tylko Ty: aplikacja Apple Weather nie działa
- 3 fajne rzeczy do wypróbowania w aplikacji Freeform firmy Apple na komputery Mac
- Jak uzyskać liczbę słów w Apple Pages
Krok 3: Użyj aparatu urządzenia, aby zeskanować ośmiocyfrowy kod HomeKit lub kod QR dostarczony z akcesorium. W przypadku niektórych akcesoriów możesz trzymać urządzenie w pobliżu przedmiotu, aby je podłączyć.
Możesz także dotknąć Więcej możliwości aby uzyskać dodatkową pomoc, np. ręczne wprowadzenie kodu konfiguracyjnego.
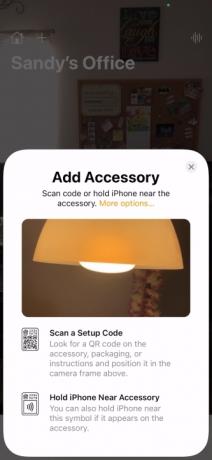


Krok 4: Gdy zobaczysz akcesorium, wybierz je. Może zostać wyświetlony monit o dodanie akcesorium do sieci. Jeśli tak, wybierz Umożliwić.
Krok 5: Nadaj swojemu akcesorium nazwę i przypisz go do pokoju dzięki czemu możesz łatwo je śledzić lub sterować nim za pomocą Siri.


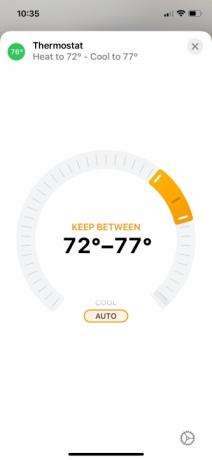
Ręczna kontrola akcesoriów w aplikacji Dom
Sposób sterowania urządzeniami inteligentnymi w aplikacji Dom zależy w pewnym stopniu od rodzaju akcesorium. Rzućmy okiem na kilka typowych przykładów.
- Aby włączyć lub wyłączyć inteligentną żarówkę, dotknij jej lub kliknij Ikona. Aby dostosować jasność, dotknij i przytrzymaj Ikona na iPhonie lub iPadzie albo kliknij prawym przyciskiem myszy i wybierz Pokaż elementy sterujące na Macu. Następnie przeciągnij Wskaźnik jasności Góra czy dół.
- Aby zablokować lub odblokować inteligentną blokadę, dotknij jej lub kliknij Ikona.
- Aby dostosować inteligentny termostat, dotknij go lub kliknij Ikona a następnie użyj okrągłego suwaka, aby zwiększyć lub zmniejszyć temperaturę.
- Aby włączyć lub wyłączyć telewizor Smart TV, dotknij go lub kliknij Ikona.
O tym, czy akcesorium jest aktywne lub włączone, dowiesz się, patrząc na jego ikonę w aplikacji Dom. Jeśli jest jasny i podświetlony, jest aktywny lub włączony. Jeśli jest przyciemniony, jest nieaktywny lub wyłączony.
Niektóre akcesoria, takie jak inteligentny termostat, pozostaną jasne. Inne mogą wydawać się jasne tylko podczas przetwarzania Twojego żądania, na przykład blokowania lub odblokowywania inteligentnej blokady.
Skonfiguruj scenę do sterowania akcesoriami
Innym sposobem sterowania urządzeniami inteligentnymi za pomocą aplikacji Apple Home jest konfigurowanie scen.
Możesz stworzyć scenę na poranek, która włącza światła, reguluje temperaturę i włącza telewizor. Możesz też stworzyć taki na noc, który wyłączy te akcesoria.
Następnie włącz scenę, dotykając lub klikając ją w aplikacji Dom albo pytając Siri.
Krok 1: Stuknij lub kliknij Znak plusa u góry aplikacji Dom i wybierz Dodaj scenę.

Krok 2: Wybierz jedną z sugerowanych scen lub stwórz własną, wybierając Zwyczaj.

Krok 3: Użyj zalecanych akcesoriów, aby ustawić scenę. Na przykład, aby włączyć lub wyłączyć światło w scenie, dotknij go lub kliknij.
Aby dodać inne akcesoria lub usunąć zalecane, wybierz Dodaj lub usuń akcesoria na dnie.
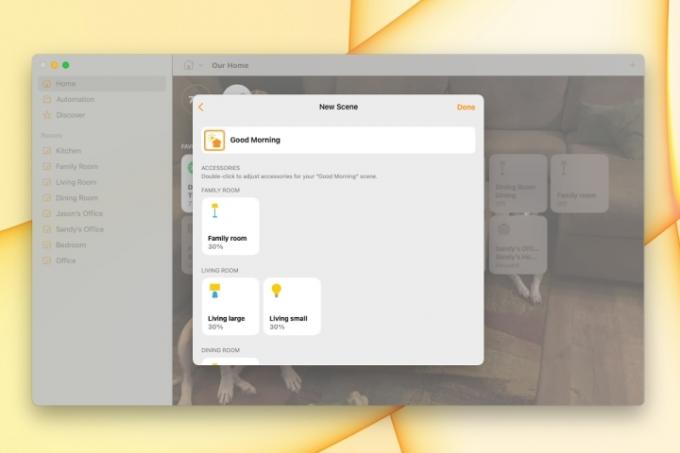
Krok 4: Po zakończeniu dotknij lub kliknij Zrobione.
Twoja nowo dodana scena pojawi się poniżej Ulubione sceny na Dom patka. Po prostu dotknij lub kliknij, aby uruchomić scenę.
Stwórz automatyzację do sterowania akcesoriami
Jeszcze jednym sposobem kontrolowania akcesoriów jest tworzenie automatyzacji.
Podobnie jak w przypadku scen, automatyka steruje Twoimi akcesoriami za Ciebie. Różnica polega na tym, że automatykę można uruchomić o określonej porze dnia, gdy ktoś wróci do domu lub gdy wszyscy wyjdą.
Krok 1: Idź do Automatyzacja stuknij lub kliknij kartę Znak plusa w prawym górnym rogu i wybierz Dodaj automatyzację.

Krok 2: Wybierz zdarzenie, które chcesz uruchomić automatyzację. Możesz także przejrzeć sugestie dotyczące niektórych typowych automatyzacji.
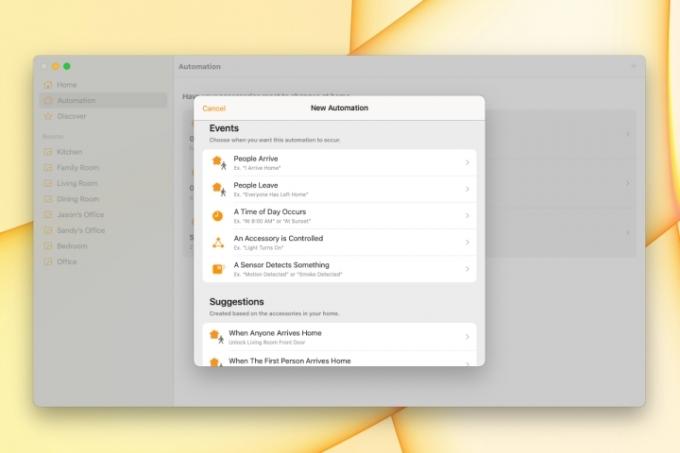
Krok 3: Skonfiguruj szczegóły wydarzenia, które będą się różnić w zależności od tego, które wybierzesz. Na przykład, jeśli używasz pory dnia, możesz wybrać wschód i zachód słońca, konkretną godzinę i określone dni tygodnia.
Stuknij lub kliknij Następny.

Krok 4: Zaznacz akcesoria, które chcesz uwzględnić w automatyzacji i dotknij lub kliknij Następny.
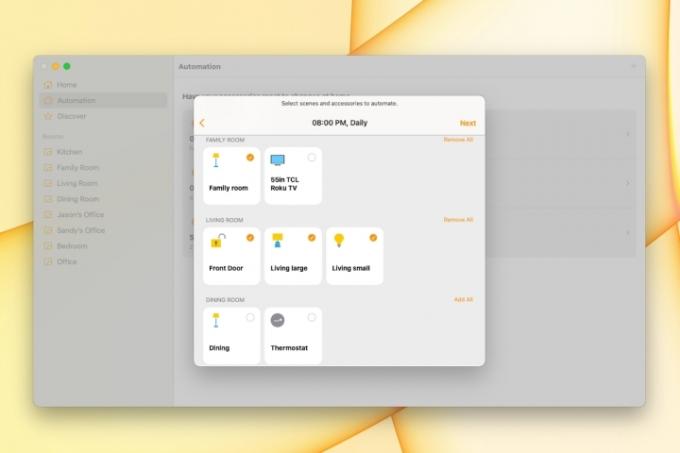
Krok 5: Skonfiguruj akcesoria do automatyzacji. Na przykład, aby włączyć lub wyłączyć światło, dotknij go lub kliknij, aby pokazać, co chcesz, aby robiło.
Stuknij lub kliknij Zrobione.
Twoja automatyzacja będzie działać w oparciu o skonfigurowane wydarzenie. Nie musisz niczego dotykać ani klikać ani pytać Siri; automatyka sobie z tym wszystkim radzi.

Poinstruuj Siri, aby kontrolował akcesoria
Możesz także używać Siri na dowolnym urządzeniu, w tym HomePoda, aby kontrolować swoje akcesoria. Dzięki temu nie tylko możesz pozostać w pozycji siedzącej, ale nawet nie musisz sięgać po urządzenie mobilne czy klawiaturę.
Wypróbuj takie zwroty:
- „Hej Siri, wyłącz światło w salonie”.
- „Hej Siri, zamknij drzwi wejściowe”.
- „Hej, Siri, ustaw termostat na 75 stopni”.
- „Hej Siri, zwiększ jasność światła w moim biurze”.
- „Hej Siri, wyłącz telewizor w sypialni.”
Niezależnie od tego, czy dopiero zaczynasz składać swój inteligentny dom, czy już wypróbowywanie nowych akcesoriów, aplikacja Apple Home Ci to umożliwi.
Zalecenia redaktorów
- Twój następny monitor Mac może być wyposażony w tę genialną nową funkcję
- Apple krytykuje aplikacje ChatGPT za surowe oceny wiekowe
- Jak korzystać z numerów Apple
- Jak utworzyć inteligentną listę odtwarzania w Apple Music
- Najnowszy monitor LG 4K chce być Twoim inteligentnym centrum domu
Ulepsz swój styl życiaDigital Trends pomaga czytelnikom śledzić szybko rozwijający się świat technologii dzięki najnowszym wiadomościom, zabawnym recenzjom produktów, wnikliwym artykułom redakcyjnym i jedynym w swoim rodzaju zajawkom.



