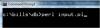Uwzględnij czasy podróży i twórz alerty w aplikacji Kalendarz.
Źródło obrazu: Milenko Bokan/iStock/Getty Images
Aplikacja kalendarza, która jest dostarczana z każdym komputerem Apple, zawiera wszystko, czego potrzebujesz, aby tworzyć i zarządzać nawet najbardziej napiętym harmonogramem. Dodaj wydarzenia z domu, pracy lub cokolwiek pomiędzy i dołącz czas podróży, notatki lub mapy. Dołącz ważne dokumenty do wydarzenia, aby nie zgubić ich na ważne spotkania. Kalendarz zawiera również opcje zapraszania innych osób na wydarzenia i dodawania wydarzeń lub spotkań do harmonogramu z usług takich jak Microsoft Exchange, CalDAV i Facebook Events.
Konfiguracja kalendarza
Krok 1
Uruchom Kalendarz, klikając go dwukrotnie w folderze Aplikacje w Finderze. Aby otworzyć aplikację bez myszy, naciśnij „Command-Spacja” na klawiaturze, wpisz „Kalendarz” i naciśnij „Powrót”. Spotlight automatycznie uruchamia aplikację.
Wideo dnia
Krok 2
Kliknij przycisk „Kalendarze” i zaznacz pole wyboru obok każdego kalendarza, który chcesz wyświetlić w swoim harmonogramie. Na przykład wybierz „Wakacje”, aby w harmonogramie pojawiły się święta. Jeśli święta i urodziny nie są wymienione jako opcje, możesz je uwzględnić, wybierając „Preferencje” z menu Kalendarz i klikając pola wyboru u dołu karty Ogólne.
Krok 3
Zmień widok swojego Kalendarza w dowolnym momencie, klikając „Dzień”, „Tydzień”, „Miesiąc” lub „Rok” u góry okna Kalendarza.
Dodawanie wydarzeń
Krok 1
Kliknij przycisk „+” obok przycisku Kalendarze, aby dodać wydarzenie do harmonogramu. Wpisz nazwę wydarzenia, datę i godzinę w otwartym polu tekstowym. Formatowanie nie jest tutaj ważne, ponieważ Kalendarz odgadnie, co masz na myśli na podstawie tego, co piszesz. Na przykład, aby dodać spotkanie działu do harmonogramu, po prostu wpisz „Spotkanie działu 12 września, 9:00-11:00”. Jeśli wpiszesz adres, zostanie on również dodany do wydarzenia.
Krok 2
Wpisz godzinę rozpoczęcia spotkania bez godziny zakończenia dla wydarzeń trwających godzinę. Kalendarz automatycznie wydłuża te wydarzenia do godziny. Jeśli nie wprowadzisz żadnej godziny, Kalendarz przyjmuje, że jest to wydarzenie całodniowe.
Krok 3
Wpisz „śniadanie” lub „rano” w przypadku wydarzeń, które zaczynają się o 9 rano. Wydarzenia „lunch” lub „południe” zaczynają się o 12:00. Imprezy „kolacja” lub „noc” rozpoczynają się automatycznie o godzinie 20:00.
Krok 4
Po zakończeniu wpisywania szczegółów wydarzenia naciśnij klawisz „Powrót”, aby dodać wydarzenie do kalendarza.
Edycja wydarzeń
Krok 1
Kliknij dwukrotnie dowolne wydarzenie w kalendarzu, aby otworzyć menu edycji. Tutaj możesz zmienić nazwę wydarzenia, jego dzień, godzinę lub kolor. Możesz także dodać zaproszonych przez e-mail. Dodaj ważne notatki, załączniki plików lub adresy URL stron internetowych dotyczące wydarzenia, klikając pole „Dodaj notatki”.
Krok 2
Kliknij datę wydarzenia w menu edycji, aby zmienić datę lub godzinę, dodać alert lub ustawić wydarzenie powtarzające się. Możesz sprawić, by wydarzenia powtarzały się każdego dnia, tygodnia, miesiąca i roku lub w razie potrzeby ustawić niestandardowy harmonogram powtarzania.
Krok 3
Kliknij opcję „Czas podróży”, aby uwzględnić czas podróży w swoim harmonogramie. Wybrany czas jest dodawany przed wydarzeniem i oznaczony jako czas podróży.
Krok 4
Po zakończeniu edycji kliknij niebieski przycisk „Gotowe” lub „Wyślij”. Przycisk Wyślij pojawia się tylko wtedy, gdy zapraszasz uczestników e-mailem.
Krok 5
Usuń dowolne wydarzenie, klikając je prawym przyciskiem myszy w kalendarzu i wybierając opcję „Usuń”. Każdy, kto otrzymał zaproszenia za pomocą aplikacji, otrzyma powiadomienie o anulowaniu.
Wskazówka
Aby zsynchronizować swój harmonogram na wielu urządzeniach, aktywuj opcję Kalendarze w preferencjach systemowych iCloud na każdym urządzeniu.
Wydrukuj harmonogram dzienny lub tygodniowy, korzystając z opcji Drukuj w menu Plik kalendarza. Wybranie opcji „Dzień” z menu Widok umożliwia uwzględnienie szczegółów wydarzenia, a także numerów telefonów osób z Twoich kontaktów, które zostały na nie zaproszone.
Zmień termin wydarzenia, przeciągając je na inny dzień lub godzinę.