
Windows 10 zawiera wiele interesujących narzędzi, ale jeśli jesteś jak wiele osób, coraz więcej Twojego cyfrowego życia dzieje się w przeglądarce internetowej i nigdzie indziej. W takim przypadku najważniejsze witryny internetowe będą zawsze pod ręką. Najłatwiej uzyskać do nich dostęp w systemie Windows 10, korzystając z menu Start i paska zadań, traktując je mniej więcej jak programy same w sobie.
Zawartość
- GoogleChrome
- Firefoksa
- Microsoft Edge’a
- Microsoft Edge Chrom
Chociaż ogólnie jest to łatwe, przeniesienie witryny internetowej z przeglądarki na pasek zadań różni się nieco w zależności od używanej przeglądarki.
Polecane filmy
GoogleChrome

Dodanie strony internetowej do paska zadań w przeglądarce Google Chrome wymaga kilku dodatkowych menu niż w przypadku niektórych innych przeglądarek, ale to nie znaczy, że jest to trudne. Oto jak zacząć:
Powiązany
- Jak przekonwertować taśmy VHS na DVD, Blu-ray lub cyfrowo
- Najczęstsze problemy z Chromebookiem i sposoby ich rozwiązywania
- Jak rozwiązać problemy z dźwiękiem w systemie macOS
Krok 1: Otwórz witrynę, którą chcesz przypiąć do paska zadań w przeglądarce Google Chrome.
Krok 2: Kliknij Trzy kropki menu w prawym górnym rogu.
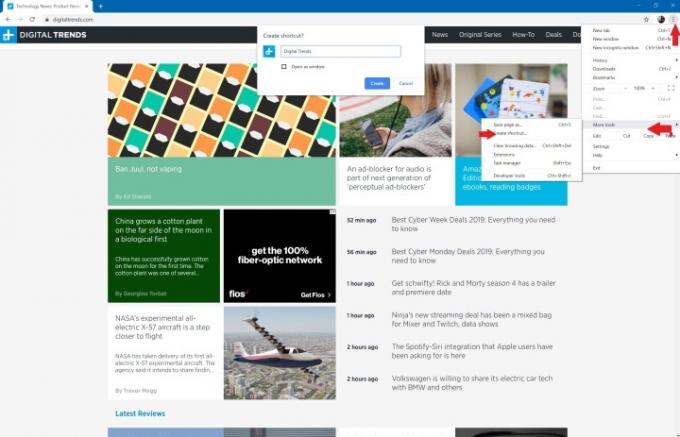
Krok 3: Kliknij Więcej narzędzi, śledzony przez Utworzyć skrót.
Krok 4: Gdy pojawi się wyskakujące okienko, możesz dostosować nazwę skrótu i zaznaczyć pole, jeśli chcesz otworzyć witrynę w nowym oknie. Następnie możesz wybrać Tworzyć. Skrót powinien następnie automatycznie pojawić się na pulpicie.
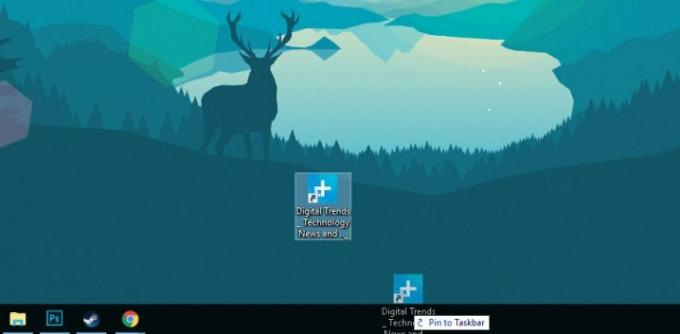
Krok 5: Kliknij i przeciągnij nowy skrót na pasek zadań. Możesz też kliknąć skrót prawym przyciskiem myszy i wybrać Przypnij do paska zadań.
Uwaga dla komputerów Mac: Chrome działa nieco inaczej na MacOS. Zamiast korzystać z narzędzia Utwórz skrót, musisz wybrać Wybierz zamiast tego opcję Zapisz stronę jako… Następnie w wyświetlonym oknie upewnij się, że zapisujesz link na swój pulpit. To powinno dodać skrót do pulpitu, nie ma problemu.
Firefoksa

Niestety, Firefoksa nie ma zintegrowanego sposobu przypinania skrótów do paska zadań, tak jak robi to Chrome. Istnieje jednak obejście.
Krok 1: Kliknij prawym przyciskiem myszy na pulpicie i wybierz Nowy > Skrót otworzyć Utwórz skrót okno.
Krok 2: W polu Cel dodaj -URL, a następnie witrynę, do której ma prowadzić przypięty link. Na przykład C: Program Files (x86)Mozilla Firefoxfirefox.exe” -URL https://www.digitaltrends.com”.
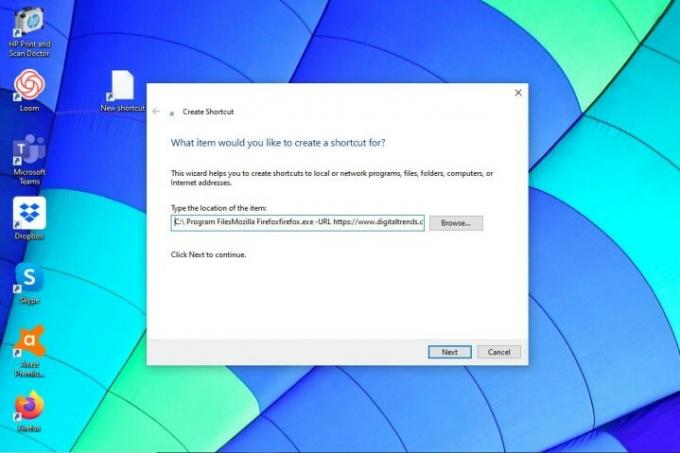
Krok 4: Wprowadź nazwę skrótu i naciśnij OK. Następnie kliknij skrót prawym przyciskiem myszy i wybierz Przypnij do paska zadań.
Microsoft Edge’a
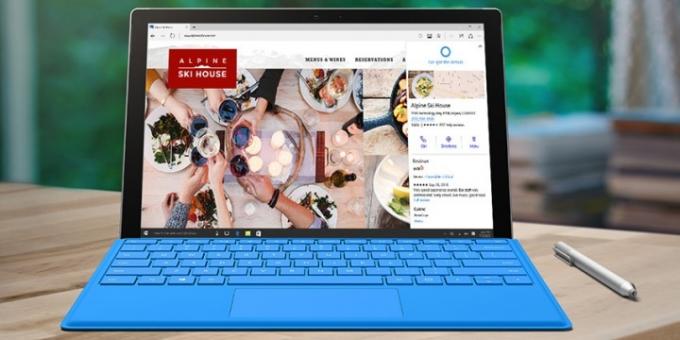
Przeglądarka Edge firmy Microsoft ma jedną z najprostszych metod przypinania witryny internetowej do paska zadań. Po prostu wykonaj te szybkie kroki:
Krok 1: Otwórz żądaną witrynę w przeglądarce Edge.
Krok 2: Kliknij Trzy kropki ikona menu w prawym górnym rogu.
Krok 3: Przewiń menu w dół, aż znajdziesz Przypnij tę stronę do paska zadań. Kliknij to.

Jeśli wolisz, możesz także przypiąć menu Start. Zrób to wybierając Więcej narzędzi a następnie wybierz Przypnij tę stronę, aby rozpocząć opcja.
Microsoft Edge Chrom
Firma Microsoft wypuściła najnowszą wersję swojej przeglądarki Edge, stanowiącą konkurencję dla oprogramowania Chromium firmy Google o otwartym kodzie źródłowym. Z powodzeniem wykorzystaliśmy tę przeglądarkę wcześniej i uważaj to za fantastyczny środek pomiędzy Microsoft Edge i Google Chrome. Możesz łatwo przypiąć stronę internetową do paska zadań, wykonując następujące cztery kroki:
Krok 1: Otwórz wybraną witrynę internetową.
Krok 2: Kliknij Trzy kropki ikonę menu w prawym górnym rogu ekranu.
Krok 3: Kliknij Więcej narzędzi.
Krok 4: Kliknij Przypnij do paska zadań. Wpisz nazwę witryny, a następnie kliknij Szpilka.
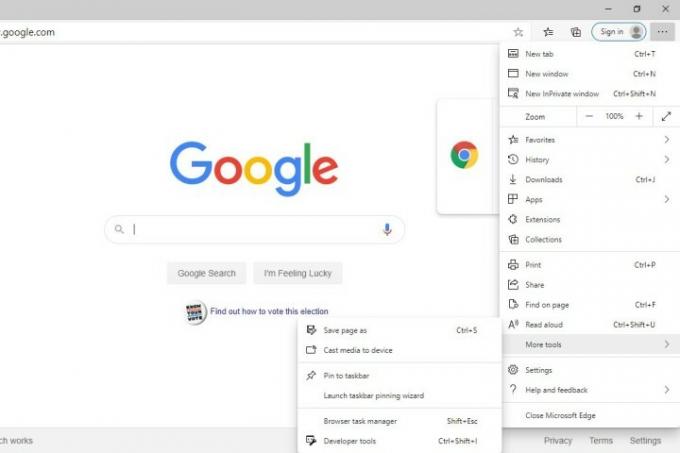
To takie proste. Właśnie nauczyłeś się, jak przypiąć witrynę do paska zadań, aby móc ją natychmiast znaleźć, a my przedstawiliśmy Ci przegląd naszych ulubionych przeglądarek internetowych. Poświęciliśmy różne artykuły, które pomogą Ci zrozumieć tajniki nawigacji w Internecie, w tym nasze typy najlepszych przeglądarek oraz środki ostrożności, jakie należy podjąć pozostań anonimowy w Internecie.
Zalecenia redaktorów
- Ile pamięci RAM potrzebujesz?
- Wi-Fi nie działa? Jak naprawić najczęstsze problemy
- Przewodnik dla początkujących po Toru: Jak poruszać się po podziemnym Internecie
- Firma Microsoft ostrzega, że poleganie na przeglądarce Internet Explorer może powodować zakłócenia
- Hakerzy infiltrują serwisy informacyjne w celu rozprzestrzeniania złośliwego oprogramowania
Ulepsz swój styl życiaDigital Trends pomaga czytelnikom śledzić szybko rozwijający się świat technologii dzięki najnowszym wiadomościom, zabawnym recenzjom produktów, wnikliwym artykułom redakcyjnym i jedynym w swoim rodzaju zajawkom.




