Czy wiesz, że zamiast sięgać po telefon iPhone, gdy nadejdzie połączenie, możesz je odebrać na komputerze Mac? Jeśli aktywnie pracujesz, przeglądasz internet lub grasz, możesz zobaczyć połączenie przychodzące na ekranie swojego Maca i odebrać je jednym kliknięciem. Jest to wygodny sposób do rozmowy przez FaceTime gdy Twój iPhone ładuje się gdzie indziej lub po drugiej stronie pokoju.
Zawartość
- Wymagania dotyczące połączeń telefonicznych na komputerze Mac
- Skonfiguruj iPhone'a tak, aby wysyłał połączenia do komputera Mac
- Skonfiguruj komputer Mac do odbierania połączeń
- Odbieraj połączenia telefoniczne na komputerze Mac
- Włącz i dostosuj powiadomienia FaceTime na komputerze Mac
Wyjaśnimy wymagania, ustawienia i opcje umożliwiające rozpoczęcie odbierania połączeń telefonicznych na komputerze Mac.
Polecane filmy
Łatwy
5 minut
Komputer Mac
iPhone'a
Aplikacja FaceTime
Wymagania dotyczące połączeń telefonicznych na komputerze Mac
Aby rozpocząć, upewnij się, że Twój Mac i iPhone się spotykają Wymagania Apple dotyczące ciągłości. Następnie potwierdź, że następujące elementy są spełnione:
- Jesteś zalogowany do iCloud i FaceTime na obu urządzeniach przy użyciu tego samego Apple ID.
- Na obu urządzeniach masz włączone Wi-Fi.
- Twoje urządzenia są połączone z tą samą siecią poprzez Wi-Fi lub Ethernet.
Jeśli wszystko jest ustawione, możesz przejść do dostosowania kilku ustawień, aby umożliwić realizację tych połączeń.
Skonfiguruj iPhone'a tak, aby wysyłał połączenia do komputera Mac
Aby umożliwić odbieranie połączeń na komputerze Mac, musisz włączyć odpowiednie ustawienie na swoim iPhonie.
Krok 1: otwarty Ustawienia i wybierz Telefon.
Krok 2: W obszarze Połączenia wybierz Połączenia na innych urządzeniach.
Powiązany
- Na komputerze Mac możesz grać w prawie każdą grę systemu Windows — oto jak to zrobić
- Jak łączyć pliki PDF w systemie Windows, macOS lub w Internecie
- 32-calowy iMac M3 firmy Apple może spotkać się z kolejnym opóźnieniem
Krok 3: Włącz przełącznik u góry, aby Zezwalaj na połączenia na innych urządzeniach.
Krok 4: W obszarze Zezwalaj na połączenia włącz przełącznik na komputerze Mac.
Następnie możesz dotknąć strzałka w lewym górnym rogu, aby wyjść z preferencji Telefonu, a następnie zamknij Ustawienia.
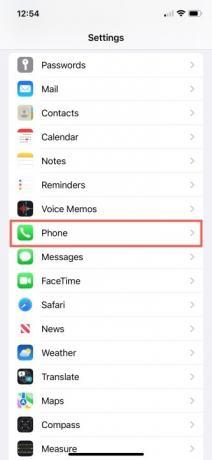
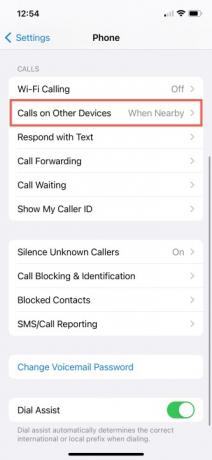

Skonfiguruj komputer Mac do odbierania połączeń
Aby rozpocząć odbieranie połączeń w systemie MacOS, wystarczy zaznaczyć pole w ustawieniach FaceTime.
Krok 1: otwarty FaceTime na komputerze Mac.
Krok 2: Wybierać FaceTime > Preferencje z paska menu.
Krok 3: Wybierz Ustawienia zakładkę u góry kolejnego okna.
Krok 4: Zaznacz pole Połączenia z iPhone'a.
Następnie możesz zamknąć Preferencje, klikając przycisk X w lewym górnym rogu okna.

Odbieraj połączenia telefoniczne na komputerze Mac
Kiedy odbierzesz połączenie telefoniczne na swoim iPhonie, możesz je odebrać na Macu za pomocą aplikacji FaceTime. Po nadejściu połączenia powinien zostać wyświetlony baner lub alert.
Następnie wykonaj jedną z następujących czynności:
- Kliknij Odpowiedź odebrać połączenie.
- Kliknij Spadek aby przekierować połączenie na pocztę głosową.
- Kliknij strzałkę obok Spadek Do prześlij połączenie na pocztę głosową i otrzymaj przypomnienie o połączeniu.
Włącz i dostosuj powiadomienia FaceTime na komputerze Mac
Możesz mieć pewność, że nie przegapisz żadnego połączenia dostosować powiadomienia dla aplikacji FaceTime na komputerze Mac, zgodnie z Twoimi preferencjami.
Krok 1: otwarty Preferencje systemu za pomocą ikony w Docku lub ikony Apple na pasku menu.
Krok 2: Wybierać Powiadomienia i skupienie.
Krok 3: Wybierać Powiadomienia u góry kolejnego okna.
Krok 4: Wybierać FaceTime po lewej.
Krok 5: Po prawej stronie włącz górny przełącznik dla Zezwalaj na powiadomienia.
Wybierać Banery Lub Alerty w zależności od preferowanej opcji. Banery są tymczasowe, a alerty pozostają na ekranie, dopóki nie podejmiesz w związku z nimi żadnych działań.
Opcjonalnie zaznacz pola pozostałych elementów. Możesz wyświetlać powiadomienia na ekranie blokady i w Centrum powiadomień, wyświetl ikonę aplikacji z plakietką, odtwarzaj dźwięki powiadomień, wyświetlaj podglądy i zezwalaj na grupowanie powiadomień.
Po zakończeniu zamknij Preferencje systemowe za pomocą X w lewym górnym rogu okna.

Odbieranie połączeń z iPhone'a podczas pracy lub zabawy na Macu jest przydatne. Aby mieć pewność, że nie będziesz otrzymywać niechcianych połączeń, sprawdź jak blokować połączenia na iPhonie.
Zalecenia redaktorów
- To ukryte menu na zawsze zmieniło sposób, w jaki korzystam z komputera Mac
- MacBook Pro M3 może zadebiutować wcześniej, niż ktokolwiek oczekiwał
- Instalacja istotnej aktualizacji zabezpieczeń dla urządzeń Apple zajmuje tylko kilka minut
- Jak macOS Sonoma może naprawić widżety — lub jeszcze bardziej je pogorszyć
- Mam nadzieję, że Apple wprowadzi tę funkcję Vision Pro do iPhone'a
Ulepsz swój styl życiaDigital Trends pomaga czytelnikom śledzić szybko rozwijający się świat technologii dzięki najnowszym wiadomościom, zabawnym recenzjom produktów, wnikliwym artykułom redakcyjnym i jedynym w swoim rodzaju zajawkom.




