Prezentując pokaz slajdów, prawdopodobnie masz więcej do powiedzenia niż to, co jest wyświetlane na slajdach. Możesz rozwinąć zawarty tekst lub, jeśli slajd zawiera tylko elementy wizualne, wyjaśnij je dokładniej.
Zawartość
- Dodaj notatki prelegenta do slajdu w programie PowerPoint
- Ukryj notatki podczas edycji pokazu slajdów
- Przeglądaj notatki prelegenta podczas pokazu slajdów
Na szczęście, Microsoft PowerPoint udostępnia wbudowaną funkcję do notatek prelegenta. Dzięki temu możesz dodawać notatki do każdego slajdu, a następnie wyświetlać je w widoku prezentera po rozpoczęciu pokazu.
Polecane filmy
Łatwy
5 minut
Microsoft PowerPoint
Dodaj notatki prelegenta do slajdu w programie PowerPoint
Otwórz prezentację programu PowerPoint i wybierz pierwszy slajd, do którego chcesz dodać notatki.
Krok 1: Idź do Pogląd kartę i wybierz jedną z nich Normalna Lub Widok konspektu. Dzięki temu możesz zobaczyć slajd wraz z notatką, którą planujesz dodać.
Jeśli zastanawiasz się, jak dodać notatkę w programie PowerPoint bez zmiany widoku, krótka odpowiedź brzmi: nie możesz. Jeśli jednak wolisz nie używać widoku normalnego lub konspektu, możesz sprawdzić
Strona z notatkami wyświetlić w tej samej sekcji wstążki.Choć technicznie rzecz biorąc, jest to „widok”, wyświetla on slajd i pole tekstowe notatki w postaci wydrukowanej strony, jak pokazano poniżej.
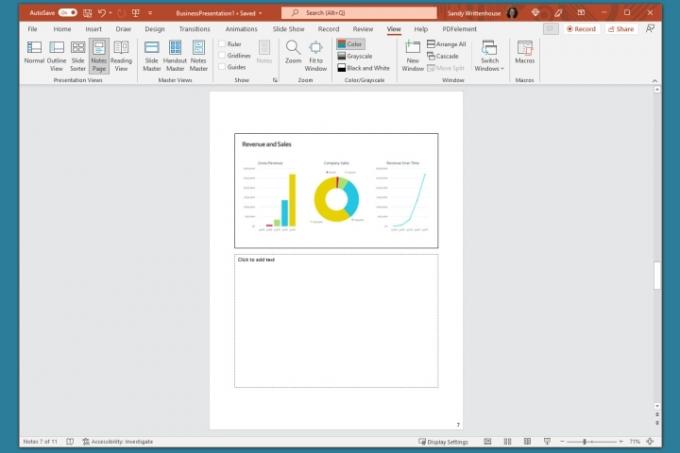
Krok 2: Wyświetl panel Notatki pod slajdem, jeśli nie jest widoczny, korzystając z jednej z poniższych opcji:
- Kliknij Notatki przycisk w Pasek stanu na dnie.
- Przesuń kursor na dół okna. Gdy zobaczysz dwustronną strzałkę, przeciągnij w górę, aż wyświetli się panel.

Powiązany
- Jak utrzymać aktywny status Microsoft Teams
- Microsoft może umieścić ChatGPT w programach Outlook, Word i PowerPoint
- Jak stworzyć nowy zespół w Microsoft Teams
Krok 3: Gdy panel jest pusty, zobaczysz w nim opcję „Kliknij, aby dodać notatki”. Umieść kursor w polu i wpisz notatkę.

Krok 4: Możesz zastosować proste formatowanie notatki, korzystając z narzędzi dostępnych na stronie Dom karcie lub na pływającym pasku narzędzi. Jest to przydatne, jeśli chcesz dodać wypunktowania lub podkreślić czcionkę pogrubieniem, kursywą lub podkreśleniem.

Krok 5: Jeśli masz w panelu długą notatkę, po prawej stronie zobaczysz pasek przewijania, dzięki któremu możesz przejść w dół i zobaczyć całą notatkę. Możesz także przeciągnąć panel, aby go powiększyć.

Ukryj notatki podczas edycji pokazu slajdów
Jeśli chcesz, aby slajd był widoczny w pełnym widoku podczas tworzenia lub edytowania pokazu slajdów, możesz ukryć notatki prezentera. Nie powoduje to ich usunięcia; po prostu przesuwa panel notatek poza pole widzenia.
Wykonaj jedną z następujących czynności, aby ukryć swoje notatki:
- Kliknij Notatki przycisk w Pasek stanu na dnie.
- Przeciągnij panel notatek w dół, aż przestanie być wyświetlany.
Przeglądaj notatki prelegenta podczas pokazu slajdów
Kiedy nadejdzie czas prezentacji pokazu slajdów, możesz skorzystać z widoku prezentera, aby wyświetlić notatki prelegenta. Dzięki temu możesz przeglądać notatki do każdego slajdu na monitorze, jednocześnie prezentując pokaz slajdów na innym. Twoi odbiorcy nie zobaczą Twoich notatek.
Krok 1: Idź do Pokaz slajdów patka. W systemie Windows zaznacz pole wyboru Użyj widoku prezentera w Monitory część wstążki. Na komputerze Mac kliknij Widok prezentera przycisk w Rozpocznij pokaz slajdów Sekcja.
Jeśli pokaz slajdów został już rozpoczęty, nadal możesz włączyć widok prezentera. Kliknij Trzy kropki w Pasek narzędzi prezentera i wybierz Pokaż widok prezentera (Windows) lub Użyj widoku prezentera (Prochowiec).
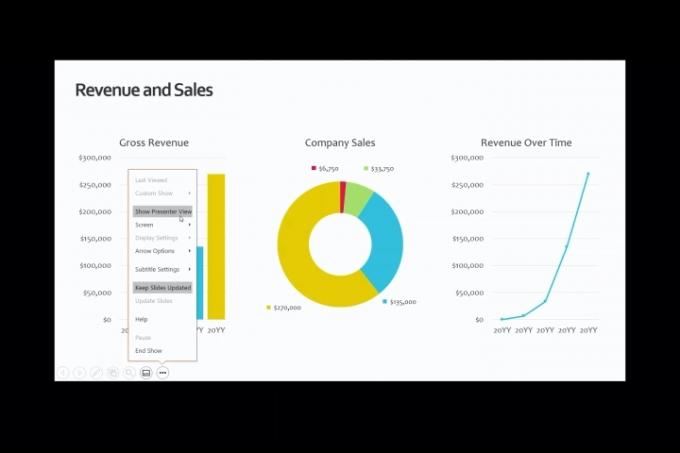
Krok 2: Zobaczysz notatki wyświetlane po prawej stronie ekranu, a slajd po lewej stronie. W miarę przechodzenia do kolejnych slajdów notatki będą odpowiednio wyświetlane.

Krok 3: Tekst notatki jest automatycznie zawijany do następnego wiersza, a pasek przewijania umożliwia poruszanie się po długich notatkach.
Aby dostosować rozmiar czcionki notatek, użyj przycisków pod panelem notatek.

Niezależnie od tego, czy chcesz dodać notatki do programu PowerPoint, aby omówić pokaz slajdów, czy po prostu jako odniesienia podczas składania slajdów, skorzystaj z tej wbudowanej funkcji.
Aby poznać dodatkowe sposoby pracy w programie Microsoft PowerPoint, zobacz, jak to zrobić sztuczna inteligencja może pomóc w tworzeniu pokazów slajdów.
Zalecenia redaktorów
- Jak dodać czcionki do Prezentacji Google: przewodnik krok po kroku
- PowerPoint użyje ChatGPT do stworzenia dla Ciebie całych pokazów slajdów
- Microsoft Teams Premium wykorzystuje sztuczną inteligencję do automatycznego podsumowywania spotkań
- Jak dołączyć do spotkania w aplikacji Microsoft Teams
- Ten exploit Microsoft Teams może narazić Twoje konto na niebezpieczeństwo
Ulepsz swój styl życiaDigital Trends pomaga czytelnikom śledzić szybko rozwijający się świat technologii dzięki najnowszym wiadomościom, zabawnym recenzjom produktów, wnikliwym artykułom redakcyjnym i jedynym w swoim rodzaju zajawkom.




