Generowanie obrazów AI szybko stało się popularną – i nieco kontrowersyjną – częścią Internetu, więc możesz się zastanawiać, jak korzystać z aplikacji takich jak Stable Diffusion na komputerze Mac. Stable Diffusion może z łatwością tworzyć obrazy AI na komputerze Mac z odpowiednimi obejściami, a konfiguracja nie jest trudna.
Zawartość
- Jak pobrać Stable Diffusion na komputer Mac
- Alternatywa 1: Użyj aplikacji internetowej
- Alternatywa 2: Użyj wtyczki Photoshop
Polecane filmy
Łatwy
15 minut
M1 lub M2 Mac
Najnowsza wersja macOS Monterey
Jeśli rywalizujesz z innymi o stworzenie najdziwniejszej lub najpiękniejszej grafiki AI, jaką możesz, być może rozczarowałeś się, gdy dowiedziałeś się, że aplikacje takie jak Midjourney lub Dall-E wymagają dodatkowych obręczy, takich jak konto Discord. Stable Diffusion to znacznie prostsza konfiguracja. Oto, co należy zrobić.
Jak pobrać Stable Diffusion na komputer Mac
Krok 1: Upewnij się, że Twój Mac obsługuje Stable Diffusion – są tu dwa ważne elementy.
Po pierwsze, aby to pobieranie działało, potrzebujesz komputera Mac M1 lub M2. Poprzednie komputery Mac nie obsługują tej aplikacji. Jeśli masz starszego Maca, nie ma problemu — sprawdź niektóre z naszych alternatyw poniżej.
Po drugie, będziesz chciał zaktualizować do wersji najnowsza wersja systemu macOS Monterey zanim spróbujesz użyć Stable Diffusion – są to stosunkowo nowe opcje pobierania i mogą nie działać ze starszymi wersjami systemu macOS.
Krok 2:Odwiedź stronę DiffusionBee. Znaleźć Pobierz dla systemu macOS przycisk i wybierz go.
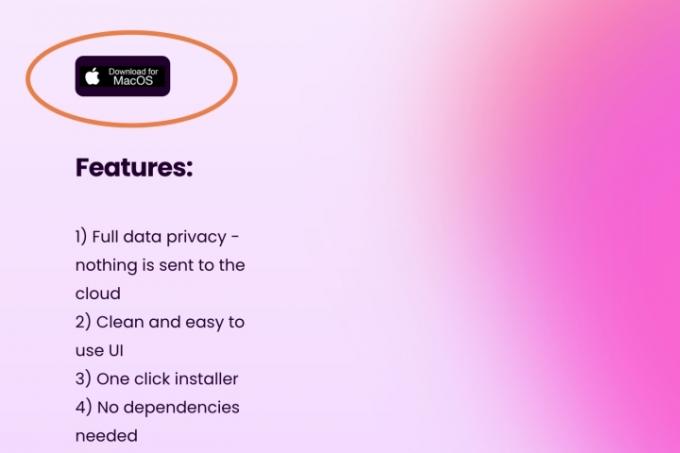
Powiązany
- Recenzja publicznej wersji beta systemu macOS Sonoma: więcej niż tylko wygaszacze ekranu
- Jak macOS Sonoma może naprawić widżety — lub jeszcze bardziej je pogorszyć
- Celem Stable Diffusion jest naprawienie problemu z generowaniem palców
Krok 3: Instalator zostanie pobrany. Poczekaj, aż się zakończy, a następnie otwórz go i przenieś DiffusionBee do swoich aplikacji, aby dokończyć instalację. Po zakończeniu otwórz DiffusionBee.
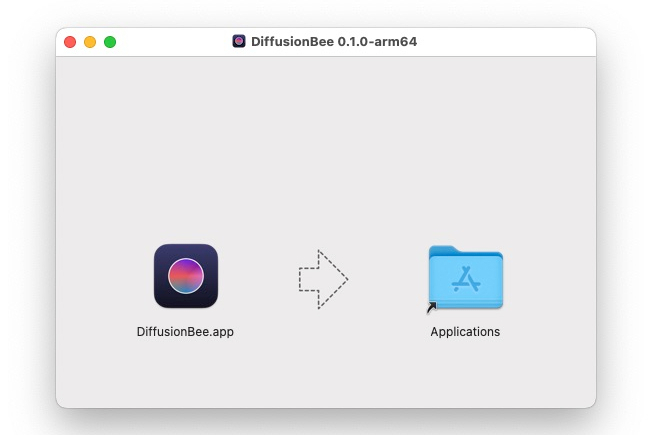
Krok 4: W górnej części aplikacji zobaczysz, że jesteś na karcie Tekst do obrazu, czyli tam, gdzie będziesz chciał się znaleźć podczas typowego generowania obrazów (pozostałe karty i tak wydają się na razie trochę błędne). Tuż poniżej znajdziesz pole tekstowe, w którym podasz instrukcje dotyczące obrazu AI.
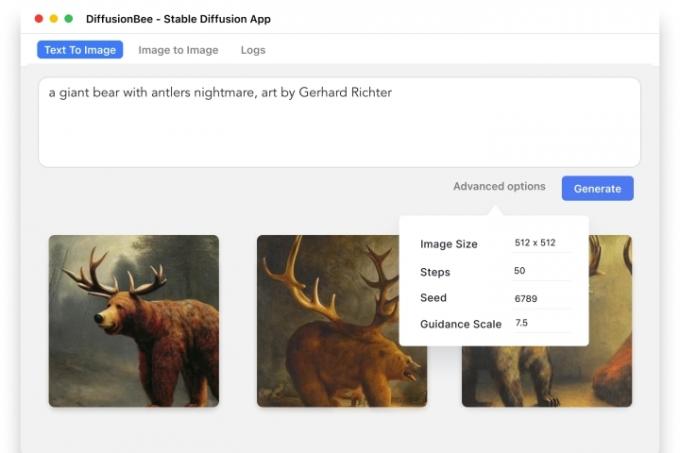
Krok 5: Wpisz opis obrazu tak samo, jak tagi, oddzielając frazy kluczowe przecinkami. Zacznij od szczegółowego opisu żądanego obrazu, z najważniejszymi tematami i deskryptorami wymienionymi na początku. Następnie wypisz wszystkie ważne atrybuty obrazu, takie jak styl obrazu lub zdjęcia, duża liczba szczegółów lub rozmycie, szczegóły oświetlenia itp. Możesz także wymienić źródła bezpośredniej inspiracji, z których może czerpać sztuczna inteligencja, takie jak program telewizyjny, konkretny malarz lub krajobraz.
Krok 6: w Zaawansowane opcje W tej sekcji znajdziesz także opcje dostosowania rozmiaru obrazu i innych ważnych parametrów. Po zakończeniu wszystkich ustawień wybierz opcję Generować.
Krok 7: Jeśli generowanie nie zadziała, spróbuj ponownie kilka razy – sztuczna inteligencja może potrzebować kilku prób, aby w pełni wygenerować dla Ciebie obraz. Po wygenerowaniu możesz go skopiować lub wybrać Zapisać obraz aby go pobrać.
Alternatywa 1: Użyj aplikacji internetowej
Jeśli masz komputer Mac, na którym nie można uruchomić DiffusionBee, nie wszystko stracone. Istnieją inne opcje wykorzystania możliwości generowania obrazów AI przez Stable Diffusion i być może nie będziesz musiał niczego pobierać. Oto jedna z naszych ulubionych alternatyw:
Krok 1:Udaj się do generatora AI Przytulnej Twarzy. Hugging Face wykorzystuje Stable Diffusion do generowania obrazu, dzięki czemu uzyskasz wyniki podobne do pobierania. Dostępne opcje nie są aż tak zaawansowane, ale są bardzo dobre, a jedyne, czego potrzebujesz, to niezawodne połączenie internetowe.
Krok 2: Wpisz monit (obecnie opcje zaawansowane nie są dostępne, więc pomiń tę sekcję). Gdy wszystko będzie gotowe, wybierz Wygeneruj obraz.

Krok 3: Sztuczna inteligencja wygeneruje cztery (chyba) różne obrazy na podstawie Twojego monitu. Jeśli któryś z obrazów był właśnie tym, czego szukałeś, możesz go wybrać do pobrania i skopiowania. Możesz także kontynuować generowanie obrazów, aż znajdziesz coś, co Ci się spodoba.
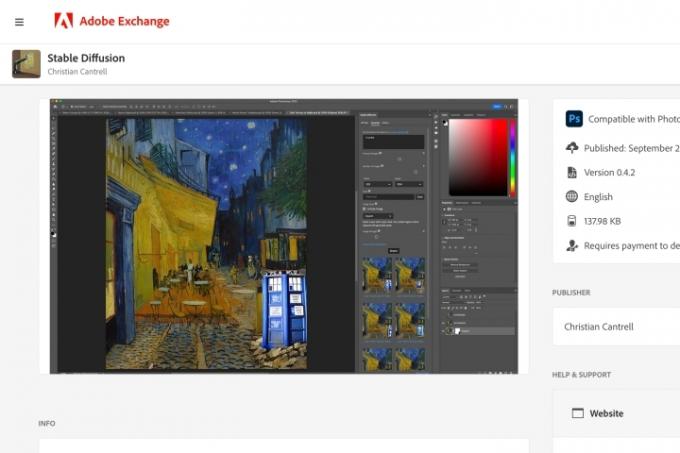
Alternatywa 2: Użyj wtyczki Photoshop
Z drugiej strony, jeśli często korzystasz z Photoshopa, możesz wypróbować dodatkową opcję. Christian Cantrell opracował wtyczkę umożliwiającą dodanie Stable Diffusion do programu Photoshop: Można go znaleźć i pobrać tutaj.
Zaletą tego podejścia jest to, że nie potrzebujesz drugiej aplikacji, aby uzyskać moc generowania obrazu. Masz także dostęp do wszystkich zaawansowanych opcji obsługiwanych przez Stable Diffusion, a narzędzia do edycji są natychmiast dostępne i pozwalają na dowolne modyfikowanie obrazu.
Jest to jednak aplikacja innej firmy, która w tej chwili jest wciąż bardzo nowa. Oznacza to, że może wprowadzać błędy i powodować inne trudności. Zanim spróbujesz go pobrać, upewnij się, że masz najnowszą wersję programu Photoshop i przygotuj się na wyłączenie wtyczki, jeśli pojawią się problemy.
Zalecenia redaktorów
- To ukryte menu na zawsze zmieniło sposób, w jaki korzystam z komputera Mac
- Jak łączyć pliki PDF w systemie Windows, macOS lub w Internecie
- Apple właśnie dał graczom komputerów Mac duży powód do ekscytacji
- Jak pobrać system macOS 14 Sonoma
- Czy mój Mac otrzyma system macOS 14?
Ulepsz swój styl życiaDigital Trends pomaga czytelnikom śledzić szybko rozwijający się świat technologii dzięki najnowszym wiadomościom, zabawnym recenzjom produktów, wnikliwym artykułom redakcyjnym i jedynym w swoim rodzaju zajawkom.




