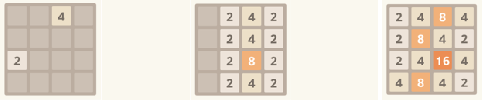Jeśli chodzi o wybór aplikacji, niewiele platform może konkurować z Androidem. Niestety, używając twojego telefon z systemem Android i aplikacji na tablety zwykle nie jest możliwe w systemie Windows. Istnieją jednak sposoby korzystania z aplikacji na pełnym ekranie, jeśli wiesz, jak uruchamiać aplikacje na Androida w systemie Windows. W ten sposób możesz cieszyć się najlepsze aplikacje na Androida i najlepsze gry na Androida na dużym ekranie.
Zawartość
- Bluestacks
- Genymotion
- Podwójne uruchamianie systemu Android-x86
- Link do Windowsa
Polecane filmy
Umiarkowany
2 godziny
Zgodny komputer z systemem Windows
Opcjonalnie: napęd USB
Skupiamy się na naśladowaniu Android aplikacje na Windows 10 tutaj. Jeśli masz Windows 11, koniecznie przeczytaj nasz przewodnik na temat tego, jak natywnie instaluj aplikacje na Androida w systemie Windows 11.
Bluestacks
Najłatwiejszym sposobem uruchamiania aplikacji na Androida w systemie Windows jest użycie emulatora, takiego jak Bluestacks. Jest to jeden z najpopularniejszych i najsolidniejszych
Jeśli możesz, włącz AMD-V lub Intel VT-x w BIOS-ie, aby uzyskać optymalną wydajność.
Krok 1: Pobierz instalator z oficjalnej strony Strona Blue Stacks.

Krok 2: Uruchom aplikację instalacyjną i wybierz lokalizację przechowywania aplikacji i plików danych. Niestety nie możesz zmienić katalogu Bluestacks — domyślnie zostanie on zainstalowany na dysku rozruchowym.
Powiązany
- Jak legalnie pobrać plik ISO systemu Windows 10 i zainstalować z niego system Windows 10
- Jak zainstalować system Windows 11 lub Windows 10 na platformie Steam
- Jak włączyć lub wyłączyć ChatGPT z paska zadań Windows
Krok 3: Po zainstalowaniu Bluestacks uruchom go i wprowadź dane logowania do konta Google i/lub Samsung. Będziesz potrzebować tych informacji, aby zalogować się do Sklepu Google Play i Galaxy Store i uzyskać dostęp do biblioteki aplikacji na Androida.

Genymotion
Podczas gdy Bluestacks koncentruje się na aplikacjach i grach, Genymotion zapewnia pełną obsługę Androida (choć kosztem wydajności). Genymotion oferuje kilka płatnych trybów emulacji, w tym opcję uruchomienia
Jeśli możesz, włącz AMD-V lub Intel VT-x w BIOS-ie, aby uzyskać optymalną wydajność.
Krok 1: Pobierać Wirtualny Box dla Windowsa.
Krok 2: Pobierać Genymotion do użytku osobistego.
Krok 3: Otwórz Genymotion i wybierz Utwórz konto. Po zakończeniu konfiguracji konta aktywuj je i zaloguj się przy użyciu swoich danych uwierzytelniających.
Krok 4: Kliknij ikonę Plus i wybierz urządzenie, które chcesz emulować. Możesz także emulować niestandardowe urządzenie.
Podwójne uruchamianie systemu Android-x86
Istnieje alternatywa dla emulacji, która zapewnia dostęp do nowszych wersji Androida, ale konfiguracja jest nieco bardziej skomplikowana. Nazywa się to „podwójnym uruchamianiem” i skutecznie przekształca komputer z systemem Windows w
Naszą preferowaną wersją jest Android-x86. Zawiera takie funkcje, jak nowy program uruchamiający pasek zadań i możliwość uruchamiania aplikacji w oknach o zmiennym rozmiarze, a nie tylko na pełnym ekranie. Umożliwia także dostosowanie Androida do własnych upodobań. Możesz instalować motywy, ekrany główne i inne elementy innych firm, nie martwiąc się, czy będą dobrze ze sobą współdziałać.
Aby korzystać z systemu Android-x86, Twój komputer musi mieć:
- Procesor AMD lub Intel.
- 2 GB lub więcej pamięci RAM.
- 4 GB lub więcej miejsca na dysku.
- Dostępny port USB.
Krok 1: Podłącz pusty dysk USB i pobierz oba Android-x86 I UNetbootin.
Krok 2: Znajdź i otwórz UNetbootin i kliknij Trzy kropki przycisk po prawej stronie Diskimage.

Krok 3: Znajdź i wybierz pobrany plik ISO dla systemu Android-x86.
Krok 4: Na dole, obok Typ, wybierać Dysk USB z listy i kliknij OK.
Poczekaj, aż UNetbootin skopiuje i zainstaluje system Android-x86 na dysku flash.
Krok 5: Zrestartuj swój komputer. Może to wymagać naciśnięcia określonego klawisza, aby zapobiec załadowaniu systemu Windows 10, na przykład ESC lub F12. Powinien pojawić się ekran umożliwiający dokonanie wyboru Uruchomienie z wyborem urządzenia rozruchowego.
Krok 6: Wybierz swój dysk flash.
Krok 7: Z menu UNetbootin wybierz Zainstaluj system Android-x86 na dysku twardym.
Krok 8: Wybierz partycję — lub lokalizację — na której chcesz zainstalować system Android-x86. Program zapyta, czy planujesz sformatować dysk. Jeśli nie jesteś pewien, nie rób tego.
Krok 9: Wybierać Tak aby zainstalować GRUB, a następnie wybierz Tak Ponownie.
Krok 10: Pojawi się pytanie, czy chcesz „utworzyć system r/w”, co umożliwi systemowi Android-x86 odczytywanie i zapisywanie danych na dysku twardym. Wybierz Tak.
Krok 11: Uruchom ponownie komputer po raz drugi. Po zainstalowaniu użyj Sklepu Google Play, aby zainstalować aplikacje na Androida według własnego uznania.
Link do Windowsa
Aplikacja Microsoft Your Phone umożliwia właścicielom telefonów z systemem Android wysyłanie i odbieranie SMS-ów z komputera z systemem Windows bez korzystania z urządzeń mobilnych. Użytkownicy mogą także uzyskać dostęp do zdjęć swojego telefonu z poziomu systemu Windows 10 i wyświetlić powiadomienia dotyczące telefonu w Centrum akcji.
Samsung idzie o krok dalej w tej fajnej relacji Link do Windowsa. Technologia ta zapewnia obecnie dwie usługi: ekran telefonu i aplikacje. W pierwszym przypadku zasadniczo przesyłasz strumieniowo ekran telefonu Samsung do interaktywnego okna na komputerze. Dzięki aplikacjom możesz przesyłać strumieniowo poszczególne aplikacje, zamiast odzwierciedlać cały ekran telefonu.
Jednak wszystkie aplikacje na Androida pozostają na telefonie Samsung. Co więcej, ta metoda wymaga komputera z systemem Windows 10 i Samsunga
Krok 1: Otworzyć Aplikacja Twój telefon lub pobierz go ze sklepu Microsoft Store, jeśli nie jest zainstalowany.
Krok 2: Zaloguj się do swojego konta Microsoft.
Krok 3: Przejdź do telefonu Samsung. Przesuń palcem w dół Szybki panel * i dotknij *Połącz z systemem Windows. Jeśli nie pojawia się w Szybkim panelu, pobierz go ze sklepu Google Play — jest zwykle zintegrowany z nowszymi telefonami Samsung.
Krok 4: Jeśli inne aplikacje Microsoft są już zalogowane, nie musisz robić tego ponownie na telefonie. Jeśli nie, zaloguj się ręcznie.
Krok 5: Zezwól na uprawnienia po wyświetleniu monitu.
Krok 6: Telefon Samsung i system Windows 10 powinny rozpocząć synchronizację. Po zakończeniu dotknij niebieskiego przycisku Zezwól na ekranie telefonu Samsung, aby zezwolić na parowanie.
Jeśli się powiedzie, telefon Samsung wyświetli przełącznik, który jest włączony — dotknij go, aby rozłączyć się w dowolnym momencie. Na ekranie wyświetlana jest także nazwa podłączonego komputera i nazwa logowania do konta Microsoft.
Krok 7: Po otwarciu aplikacji Twój telefon w systemie Windows 10 kliknij przycisk Bieg (Ustawienia) w lewym dolnym rogu.
Krok 8: Sprawdź, czy wyświetlacz Ekran mojego telefonu opcja jest włączona.
Krok 9: Wybierz Wyświetlacz telefonu Lub Aplikacje opcję po lewej stronie, aby rozpocząć.
Zalecenia redaktorów
- Jak przekonwertować HEIC na JPG w systemie Windows 11
- Jak drukować z Chromebooka — w prosty sposób
- Jak łączyć pliki PDF w systemie Windows, macOS lub w Internecie
- Ile pamięci RAM potrzebujesz?
- Jak zapisać stronę internetową w formacie PDF
Ulepsz swój styl życiaDigital Trends pomaga czytelnikom śledzić szybko rozwijający się świat technologii dzięki najnowszym wiadomościom, zabawnym recenzjom produktów, wnikliwym artykułom redakcyjnym i jedynym w swoim rodzaju zajawkom.