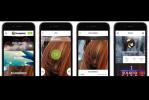Za każdym razem, gdy dodasz nową aplikację do iPhone'a, jej ikona pojawi się na ekranie głównym, zwykle na ostatniej stronie. Osobom, które mają swobodną relację ze swoimi aplikacjami, ta konwencja pomaga zapamiętać wszystko, co aktualnie masz. Chociaż z powodu takich ustawień przechowywanie pliku schludny i zorganizowany ekran główny może być wyzwaniem. Jeśli masz za dużo aplikacji na wielu stronach ekranu głównego lub chcesz zachować niektóre aplikacje jako prywatne, musisz znaleźć mądrzejszy sposób organizowania kolekcji aplikacji. Dogodnie, iOS ma funkcję, która pozwala ukryć aplikacje, których nie używasz lub których nie chcesz wyświetlać przez cały czas.
Zawartość
- Jak ukryć aplikację na iPhonie
- Jak ukryć stronę aplikacji na iPhonie
- Jak ukryć aplikacje w folderze na iPhonie
Polecane filmy
Łatwy
10 minut
iPhone'a lub iPada
Najłatwiejszym sposobem uporządkowania aplikacji na iPhone'a jest z biblioteką aplikacji, który stał się dostępny począwszy od iOS 14. Obecny system operacyjny Apple umożliwia usuwanie aplikacji z ekranu głównego w celu śledzenia ich w bibliotece. Oto kilka sposobów na rozpoczęcie ukrywania aplikacji na iPhonie.
Jak ukryć aplikację na iPhonie
Oto kilka prostych kroków, aby ukryć pojedynczą aplikację na iPhonie za pomocą Biblioteki aplikacji:
Krok 1: Naciśnij i przytrzymaj Aplikacja, którą chcesz ukryć. Pojawi się menu.
Krok 2: Wybierz opcję (czerwoną czcionką), aby usunąć aplikację z ekranu głównego.
Powiązany
- To jedyne 2 powody, dla których nie mogę się doczekać iPhone'a 15 Pro
- Najlepsze oferty na telefony do szkoły: kup nowego iPhone'a za mniej niż 150 USD
- iPhone właśnie został sprzedany na aukcji za szaloną kwotę
Krok 3: Zostanie wyświetlona opcja trwałego usunięcia aplikacji lub po prostu usunięcia jej ze strony.
Krok 4: Wybierz druga opcja. Nie spowoduje to odinstalowania aplikacji; ukryje to tylko na Twojej stronie głównej.
Te kroki zapewnią Ci łatwe, dwuminutowe rozwiązanie umożliwiające ukrycie nieznośnych lub prywatnych aplikacji na ekranie głównym. W ten sposób możesz uniknąć rzadko używanych aplikacji i zyskać więcej miejsca na te, z których regularnie korzystasz. Ale co, jeśli chcesz ukryć całą stronę aplikacji? Mamy coś dla Ciebie.
Jak ukryć stronę aplikacji na iPhonie
Czasami ukrycie pojedynczej aplikacji może nie wystarczyć. Być może Twój ekran jest zbyt zagracony i potrzebujesz więcej wolnego miejsca, aby wydajnie pracować. A może masz w telefonie dużo prywatnych danych, które chcesz ukryć. Tak czy inaczej, możesz wykonać kilka prostych kroków, aby ukryć stronę aplikacji za pomocą biblioteki aplikacji iOS 14.
Krok 1: Długie naciśnięcie pustą część ekranu na stronie, którą chcesz ukryć.
Krok 2: Naciśnij mały Kropki nawigacyjne które pojawiają się na dole ekranu.
Zobaczysz wszystkie ekrany razem z małymi polami wyboru pod nimi.
Krok 3: Wybierz Pole wyboru strony, którą chcesz wyświetlić i usuń zaznaczenie tych, które chcesz ukryć.
Jeśli w którymś momencie po ukryciu stron aplikacji zmienisz zdanie, wykonaj te same kroki, aby je odkryć. Naciśnij długo ekran, naciśnij kropki, zaznacz lub usuń zaznaczenie ekranów, które chcesz wyświetlić lub ukryć, a będziesz mieć żądaną stronę główną.
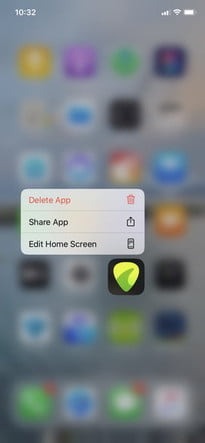
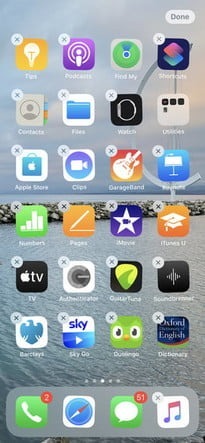

Jak ukryć aplikacje w folderze na iPhonie
Załóżmy, że chcesz ukryć określoną grupę aplikacji na swoim iPhonie. Możesz to również zrobić, tworząc dla nich folder na ekranie głównym i wypychając swoje osobiste aplikacje na ostatnią stronę tego folderu.
Krok 1: Kliknij i przytrzymaj Jedna z aplikacji, które chcesz ukryć. (W powyższym przykładzie jest to GuitarTuna.)
Jeśli używasz systemu iOS 13.2 lub nowszego, dotknij przycisku Edytuj ekran główny przycisk. Jeśli korzystasz z systemu iOS 13 do 13.1, kliknij opcję Zmień kolejność aplikacji. A jeśli używasz wcześniejszej wersji systemu iOS niż 13, musisz przytrzymać aplikację, aż zacznie się trząść.
Krok 2:Przeciągnij aplikację, którą chcesz ukryć na inną aplikację i wtedy Puść aplikację, gdy znajdzie się nad inną aplikacją. Spowoduje to utworzenie nowego folderu, któremu Twój iPhone automatycznie nazwie (zgodnie z aplikacjami), ale możesz zmienić nazwę na bardziej odpowiednią.
Krok 3: Jeśli chcesz ukryć inną aplikację, Przeciągnij go do nowo utworzonego folderu. Powtarzaj, aż umieścisz wszystkie aplikacje, które chcesz ukryć w tym folderze. Możesz umieścić w folderze kilka innych aplikacji, aby wypełnić pierwszą stronę, lub możesz go po prostu zostawić.
Krok 4: Po przeniesieniu wszystkich aplikacji do nowego folderu możesz dostosować ich lokalizację, aby ukryć je na następnej stronie. Wykonanie tej czynności jest łatwe; po prostu Stuknij i przeciągnij wybraną aplikację do prawej strony folderu, aż zostanie przeniesiony na drugą stronę. Powtórz tę metodę z innymi aplikacjami, które chcesz zachować w ukryciu.

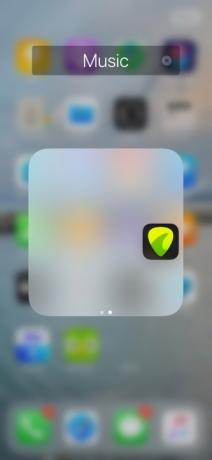

Krok 5: Na koniec proponujemy nadać folderowi skromniejszy tytuł. Na przykład nazwaliśmy nasz folder „Słowniki”. Na pierwszej stronie folderu umieściliśmy także kilka słowników. Pamiętaj, że wszystkie aplikacje na stronie głównej folderu będą nadal widoczne na stronie głównej; będzie jednak znacznie mniejszy niż zwykle.



To wszystko. Jeśli uznasz, że nie musisz już ukrywać swoich aplikacji, możesz natychmiast przenieść je gdzie indziej. Wszystko, co musisz zrobić, to przeciągnąć je z ukrytego folderu i umieścić z powrotem na stronie głównej. Aby to zrobić, po prostu włącz Edytuj ekran główny tryb. Za pomocą tej metody możesz ukryć dowolną aplikację, niezależnie od tego, czy jest to natywna, czy zewnętrzna. Ta łatwa technika pozwoli Ci szybko i łatwo ukryć aplikacje natywne.
Zalecenia redaktorów
- Jak szybko naładować iPhone'a
- Z raportu wynika, że Apple może stanąć w obliczu „poważnych” niedoborów iPhone'a 15 w związku z problemami produkcyjnymi
- iPadOS 17 właśnie sprawił, że moja ulubiona funkcja iPada stała się jeszcze lepsza
- Najlepsze aplikacje randkowe w 2023 roku: nasze 23 ulubione
- Wścieknę się, jeśli iPhone 15 Pro nie dostanie tej jednej funkcji
Ulepsz swój styl życiaDigital Trends pomaga czytelnikom śledzić szybko rozwijający się świat technologii dzięki najnowszym wiadomościom, zabawnym recenzjom produktów, wnikliwym artykułom redakcyjnym i jedynym w swoim rodzaju zajawkom.