Niezależnie od tego, czy pracujesz w domu, jesteś częścią dużej korporacji, czy też organizujesz rozproszony zespół na całym świecie, utrzymując wszystkich na bieżąco i świadomość kalendarza pracy jest kluczowa. Jeśli kiedykolwiek byłeś na to gotowy rozpocznij telekonferencję, tylko po to, by zdać sobie sprawę, że nigdy nie udało Ci się powiedzieć wszystkim daty i godziny spotkania, nie martw się, wszyscy tam byliśmy. Dowiedzenie się, jak udostępniać Kalendarz Google, może być świetnym sposobem na zapobiegnięcie takim sytuacjom w przyszłości.
Można jednak tego wszystkiego uniknąć, wiedząc, jak udostępnić Kalendarz Google z notatkami, linkami do spotkań i wieloma innymi funkcjami. Dowiedz się więcej o udostępnianiu Kalendarza Google innym osobom i unikaniu kłopotliwych nieporozumień w komunikacji.
Polecane filmy
Jak udostępnić Kalendarz Google
Udostępnianie Kalendarza Google to świetny sposób, aby informować znajomych, rodzinę i współpracowników o swoim osobistym harmonogramie. Ułatwia także delegowanie kalendarza osobistemu asystentowi lub sekretarce albo utworzenie kalendarza, który Ty i członkowie Twojej rodziny lub firmy możecie modyfikować. Należy pamiętać, że podczas udostępniania Kalendarza Google należy zawsze zachować ostrożność. Każda osoba, której udzielisz pełnych uprawnień, będzie mogła tworzyć i edytować wydarzenia, udostępniać swój kalendarz innym i odpowiadać na otrzymane zaproszenia. Ustawienia wideokonferencji i wersji G Suite organizatora kalendarza mogą mieć wpływ na możliwość korzystania przez uczestników z określonych funkcji Google Meet, takich jak nagrania spotkań.
Powiązany
- Google Bard może teraz mówić, ale czy może zagłuszyć ChatGPT?
- Jak testujemy laptopy
- Google ostrzega pracowników, aby uważali na chatboty AI
Udostępnij istniejący Kalendarz Google
Krok 1: Zaloguj się na swoje konto Google, wybierz Aplikacje Google przycisk przypominający trzy rzędy kropek i kliknij Kalendarz (nie można udostępniać kalendarzy za pośrednictwem aplikacji Kalendarz Google).

Krok 2: Zlokalizuj Moje kalendarze sekcję po lewej stronie i kliknij przycisk „ ” obok kalendarza, który chcesz udostępnić, a następnie wybierz Ustawienia i udostępnianie.
” obok kalendarza, który chcesz udostępnić, a następnie wybierz Ustawienia i udostępnianie.

Krok 3: Udostępnij swój kalendarz publicznie, swojej organizacji lub dużej grupie osób, lokalizując plik Uprawnienia dostępu sekcję i zaznacz odpowiednie pola. Jeśli chcesz udostępnić kalendarz tylko wybranym osobom, przejdź do Udostępnij konkretnym osobom sekcję i wprowadź ich adresy e-mail. Obie metody poproszą Cię o określenie ustawień uprawnień dla pozostałych uczestników, w tym możliwości dodawania i edytowania wydarzeń, znajdź szczegóły wydarzenia (w tym dane prywatne) i przywróć lub trwale usuń wydarzenia, więc zachowaj ostrożność podczas udzielania zgody pozwolenie.
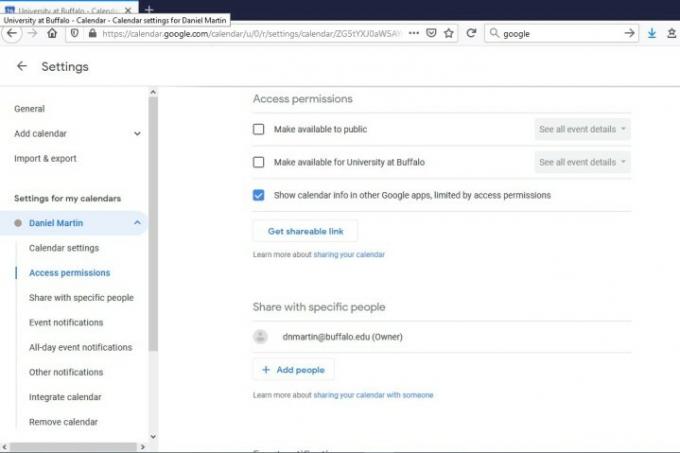
Krok 4: Kliknij Wysłać aby udostępnić kalendarz wybranym odbiorcom. Pamiętaj, że każda osoba, której udostępnisz kalendarz, będzie musiała otworzyć link przesłany e-mailem, aby uzyskać do niego dostęp ktoś nie ma Kalendarza Google, musisz udostępnić mu kalendarz jako publiczny Zobacz.

Zalecenia redaktorów
- Dlaczego Google ogranicza dostęp do sieci niektórym swoim pracownikom?
- Cały Internet należy teraz do sztucznej inteligencji Google
- Najczęstsze problemy z Microsoft Teams i sposoby ich rozwiązywania
- Jak przekonwertować taśmy VHS na DVD, Blu-ray lub cyfrowo
- Co to jest MusicLM? Sprawdź sztuczną inteligencję Google przekształcającą tekst na muzykę
Ulepsz swój styl życiaDigital Trends pomaga czytelnikom śledzić szybko rozwijający się świat technologii dzięki najnowszym wiadomościom, zabawnym recenzjom produktów, wnikliwym artykułom redakcyjnym i jedynym w swoim rodzaju zajawkom.




